What to Put in a LinkedIn Headline: A Comprehensive Guide
Published on July 2nd, 2024
LinkedIn has become an indispensable tool for professionals across various industries. One of the most crucial aspects of your LinkedIn profile is the headline, a concise yet powerful section that can significantly influence your networking and job opportunities. This guide will cover everything you need to know about crafting the perfect LinkedIn headline—from the basics to advanced strategies, complete with examples and tips.
Understanding the Basics
What is a LinkedIn Headline?
The LinkedIn headline is a brief description (up to 220 characters) that appears below your name on your profile. It is one of the first things people see when they visit your page or encounter your profile in search results, making it a critical element in shaping first impressions.
Why is a LinkedIn Headline Important?
- First Impressions: Your headline is often the first thing potential employers, clients, and connections see. A compelling headline can draw them in and encourage them to explore your profile further.
- SEO and Visibility: LinkedIn’s search algorithm takes your headline into account. Including relevant keywords can help your profile appear in search results, increasing your visibility to recruiters and others in your industry.
- Branding: Your headline is a key component of your personal brand. It should convey who you are, what you do, and what makes you unique.
Crafting Your LinkedIn Headline
Creating an effective LinkedIn headline involves a thoughtful process. Here are some steps to guide you:
1. Identify Your Target Audience
Consider who you want to attract with your LinkedIn profile. Are you looking for job opportunities, clients, or networking connections? Your target audience will influence the language and keywords you use in your headline.
2. Define Your Value Proposition
What makes you unique? What skills, experiences, or qualities do you bring to the table? Your value proposition is a concise statement that explains why someone should be interested in you. This should be reflected in your headline.
3. Use Keywords Strategically
Think about the keywords potential employers or clients might use to find someone with your skills and experience. Incorporating these keywords into your headline can improve your profile’s searchability.
4. Keep It Concise and Clear
While it’s important to include key information, your headline should also be concise and easy to read. Avoid jargon and overly complex language.
5. Highlight Your Achievements or Role
Mention your current role, significant achievements, or professional strengths. This gives viewers a snapshot of your career and expertise.
Structuring Your LinkedIn Headline
Common Approaches to LinkedIn Headlines
There are several effective ways to structure a LinkedIn headline. Here are a few common approaches:
- Job Title and Company: This is straightforward and works well if your current role is a significant part of your professional identity.
- Example: “Marketing Manager at XYZ Corp.”
- Skills and Expertise: Highlighting key skills can attract attention from recruiters looking for specific qualifications.
- Example: “Digital Marketing Expert | Content Strategist | SEO Specialist”
- Value Proposition and Results: This approach emphasizes what you bring to the table and the results you’ve achieved.
- Example: “Helping Tech Startups Scale | Experienced Growth Hacker”
- Industry and Role: Combining your industry and role can help position you within a specific field.
- Example: “Healthcare IT Consultant | Innovating Patient Care Solutions”
- Professional Tagline: A more creative or personal approach, this can make your profile stand out.
- Example: “Transforming Ideas into Digital Realities | Passionate Web Developer”
Advanced Strategies
For those looking to take their headline to the next level, consider these advanced strategies:
- Incorporate a Call to Action (CTA): Encourage viewers to take the next step.
- Example: “Open to New Opportunities | Connect with Me to Discuss Your Next Project”
- Include Metrics and Achievements: Quantifiable achievements can add credibility and attract interest.
- Example: “Increased Sales by 30% at ABC Corp. | Sales Leader and Strategist”
- Use Symbols and Separators: To make your headline more readable and visually appealing, use vertical bars (|), slashes (/), or other separators.
- Example: “Tech Innovator | AI Enthusiast | Keynote Speaker”
- Leverage LinkedIn’s Character Limit: Utilize the full character limit to include as much relevant information as possible.
- Example: “Experienced Financial Analyst | MBA | Certified CFA | Passionate About Sustainable Investing”
Examples of Effective LinkedIn Headlines
For Job Seekers
- “Recent Marketing Graduate | Social Media Specialist | Seeking Entry-Level Marketing Roles”
- “Experienced Project Manager | PMP Certified | Open to New Opportunities in Tech”
For Freelancers and Consultants
- “Freelance Graphic Designer | Branding Expert | Helping Businesses Stand Out”
- “HR Consultant | Talent Acquisition Specialist | Transforming Workforce Strategies”
For Industry Leaders and Influencers
- “CEO of XYZ Corp. | Tech Visionary | Speaker on AI and Innovation”
- “Author and Leadership Coach | Helping Executives Achieve Peak Performance”
For Sales and Marketing Professionals
- “Sales Director | Driving Revenue Growth and Market Expansion | Open to Networking”
- “Content Marketing Specialist | SEO Expert | Helping Brands Tell Their Story”
Using the LinkedIn Headline Generator
Creating a compelling LinkedIn headline can be challenging, especially if you’re unsure where to start. That’s where the LinkedIn Headline Generator comes in. This tool can help you craft a headline that highlights your strengths and aligns with your career goals.
How to Use the LinkedIn Headline Generator
- Input Your Information: Provide details about your current role, key skills, and career objectives.
- Select Keywords: Choose relevant keywords that you want to include in your headline.
- Generate Headline: Click the generate button to receive a personalized headline suggestion.
- Customize and Optimize: Review the suggested headline and make any necessary adjustments to better fit your personal brand.
Tips for Optimizing Your LinkedIn Headline
1. Be Specific
Specificity helps your profile stand out and ensures that it appears in relevant search results. Instead of a vague title like “Consultant,” use “Healthcare IT Consultant” to target your niche.
2. Focus on Value
Your headline should convey the value you bring. Instead of just listing your job title, highlight how you contribute to your organization or industry.
3. Update Regularly
As your career progresses, so should your LinkedIn headline. Regularly update it to reflect new skills, roles, and achievements.
4. Avoid Overused Buzzwords
Words like “expert,” “guru,” and “ninja” can come across as clichéd. Focus on concrete skills and achievements instead.
5. Use First-Person Language Sparingly
While first-person language can be engaging, it’s often better to keep your headline more formal. Instead of “I help businesses grow,” use “Helping Businesses Grow” to maintain a professional tone.
Common Mistakes to Avoid
1. Being Too Vague
A headline like “Professional in XYZ” doesn’t provide enough information. Be specific about your role and industry to attract the right audience.
2. Using Jargon
Avoid industry-specific jargon that might not be understood by everyone. Aim for clarity and broad appeal.
3. Focusing Solely on Job Titles
While your job title is important, also highlight skills, achievements, or unique aspects of your role to provide a fuller picture of your capabilities.
4. Ignoring Keywords
Failing to include relevant keywords can hurt your profile’s visibility in search results. Research the terms recruiters and professionals in your industry use and incorporate them into your headline.
5. Not Proofreading
Spelling and grammatical errors can detract from your professionalism. Always proofread your headline before updating your profile.
Conclusion
Your LinkedIn headline is more than just a line of text; it’s a powerful tool that can enhance your professional brand and open doors to new opportunities. By understanding the basics, following a strategic thought process, and utilizing tools like the LinkedIn Headline Generator, you can craft a headline that sets you apart and attracts the right audience. Remember to be specific, highlight your value, and keep your headline updated to reflect your growing career. Avoid common pitfalls, and you’ll be well on your way to making a lasting impression on LinkedIn.
Frequently Asked Questions (FAQs)
1. What is LinkedIn?
LinkedIn is a professional networking platform where individuals and companies can connect, share content, and find job opportunities.
2. How do I create a LinkedIn profile?
To create a LinkedIn profile, visit the LinkedIn website, click on "Join now," and follow the instructions to fill in your personal and professional details.
3. What is a LinkedIn headline?
A LinkedIn headline is a brief description (up to 220 characters) that appears below your name on your profile, summarizing your professional identity.
4. How do I write a compelling LinkedIn headline?
To write a compelling LinkedIn headline, include your job title, key skills, and value proposition. Use relevant keywords and keep it concise and clear.
5. What should I put in my LinkedIn summary?
Your LinkedIn summary should highlight your professional background, key achievements, skills, and career goals. It should be engaging and provide a snapshot of your career.
6. How do I add skills to my LinkedIn profile?
To add skills to your LinkedIn profile, go to your profile page, scroll down to the "Skills & Endorsements" section, and click on "Add a new skill."
7. What is a LinkedIn connection?
A LinkedIn connection is a person you are connected with on LinkedIn, allowing you to network, share content, and communicate professionally.
8. How do I find jobs on LinkedIn?
To find jobs on LinkedIn, click on the "Jobs" tab, enter your job title and location, and browse the job listings that match your criteria.
9. What are LinkedIn endorsements?
LinkedIn endorsements are recommendations from your connections for specific skills you have listed on your profile. They help validate your expertise.
10. How do I get LinkedIn recommendations?
To get LinkedIn recommendations, ask your colleagues, clients, or supervisors to write a recommendation for you on your profile, highlighting your skills and achievements.
11. What is LinkedIn Premium?
LinkedIn Premium is a paid subscription that offers additional features, such as InMail messaging, advanced search filters, and access to LinkedIn Learning courses.
12. How do I cancel LinkedIn Premium?
To cancel LinkedIn Premium, go to "Settings & Privacy," click on "Subscriptions and payments," and select "Cancel subscription."
13. What is a LinkedIn InMail?
LinkedIn InMail is a messaging feature that allows you to send messages to LinkedIn members you are not connected with. It is available with a LinkedIn Premium subscription.
14. How do I write a LinkedIn post?
To write a LinkedIn post, go to your homepage, click on "Start a post," and type your message. You can add images, videos, or links to enhance your post.
15. What is a LinkedIn group?
A LinkedIn group is a community of professionals with similar interests or industries, where members can share content, ask questions, and network.
16. How do I join a LinkedIn group?
To join a LinkedIn group, search for the group using the search bar, visit the group's page, and click on "Request to join."
17. What is LinkedIn Learning?
LinkedIn Learning is an online education platform offering courses on various professional skills, including business, technology, and creative fields.
18. How do I access LinkedIn Learning?
To access LinkedIn Learning, click on the "Learning" tab on LinkedIn's homepage and browse the available courses. Some courses require a LinkedIn Premium subscription.
19. How do I update my LinkedIn profile?
To update your LinkedIn profile, go to your profile page, click on the "Edit" button next to the section you want to update, and make the necessary changes.
20. What is a LinkedIn headline generator?
A LinkedIn headline generator is a tool that helps you create a compelling headline by suggesting keywords and phrases based on your professional information.
21. How do I network effectively on LinkedIn?
To network effectively on LinkedIn, connect with relevant professionals, engage with their content, join industry groups, and participate in discussions.
22. What are LinkedIn articles?
LinkedIn articles are long-form posts that you can publish on LinkedIn, allowing you to share in-depth insights and expertise with your network.
23. How do I publish an article on LinkedIn?
To publish an article on LinkedIn, click on "Write an article" on your homepage, write your content, and click "Publish" when you're ready to share it.
24. What is LinkedIn Pulse?
LinkedIn Pulse is a news aggregation feed that displays trending articles and content based on your interests and connections.
25. How do I follow companies on LinkedIn?
To follow companies on LinkedIn, search for the company using the search bar, visit their profile, and click on "Follow."
26. How do I change my LinkedIn profile picture?
To change your LinkedIn profile picture, go to your profile page, click on your current profile picture, and select "Change photo" to upload a new one.
27. What is a LinkedIn banner?
A LinkedIn banner is the background image on your profile page, located behind your profile picture. It can be customized to reflect your personal brand.
28. How do I customize my LinkedIn banner?
To customize your LinkedIn banner, go to your profile page, click on the banner area, and select "Upload photo" to add a new image.
29. How do I export my LinkedIn connections?
To export your LinkedIn connections, go to "Settings & Privacy," click on "Data privacy," and select "Get a copy of your data." Choose "Connections" and click "Request archive."
30. What is LinkedIn Recruiter?
LinkedIn Recruiter is a tool for recruiters and hiring managers to find and engage with potential candidates for job openings.
31. How do I block someone on LinkedIn?
To block someone on LinkedIn, visit their profile, click on the "More" button, and select "Report/block" followed by "Block."
32. How do I delete my LinkedIn account?
To delete your LinkedIn account, go to "Settings & Privacy," click on "Account preferences," and select "Close account."
33. How do I report inappropriate content on LinkedIn?
To report inappropriate content on LinkedIn, click on the three dots next to the content, select "Report this post," and follow the instructions.
34. What is a LinkedIn Showcase Page?
A LinkedIn Showcase Page is a sub-page of a company profile, designed to highlight a specific brand, product, or business unit.
35. How do I create a LinkedIn Showcase Page?
To create a LinkedIn Showcase Page, go to your company page, click on "Admin tools," and select "Create a Showcase Page."
36. How do I use LinkedIn Analytics?
To use LinkedIn Analytics, visit your profile or company page, click on "Analytics," and review the data on profile views, post engagement, and follower demographics.
37. How do I send a connection request on LinkedIn?
To send a connection request on LinkedIn, visit the person's profile, click on "Connect," and add a personalized message if desired.
38. What is LinkedIn's Social Selling Index (SSI)?
LinkedIn's Social Selling Index (SSI) is a score that measures your effectiveness in using LinkedIn for sales and networking.
39. How do I improve my LinkedIn SSI score?
To improve your LinkedIn SSI score, build a professional brand, find the right people, engage with insights, and establish strong relationships.
40. How do I use LinkedIn for job searching?
To use LinkedIn for job searching, utilize the "Jobs" tab, set job alerts, and engage with companies and professionals in your desired industry.
41. How do I create a LinkedIn company page?
To create a LinkedIn company page, go to the "Work" icon on the LinkedIn homepage, select "Create a Company Page," and follow the instructions.
42. What are LinkedIn hashtags?
LinkedIn hashtags are keywords preceded by the "#" symbol that help categorize content and make it discoverable to users interested in that topic.
43. How do I add hashtags to my LinkedIn posts?
To add hashtags to your LinkedIn posts, simply include the "#" symbol followed by the keyword in your post text.
44. How do I mute someone on LinkedIn?
To mute someone on LinkedIn, visit their profile or a post they have shared, click on the three dots, and select "Mute."
45. How do I change my LinkedIn URL?
To change your LinkedIn URL, go to your profile, click on "Edit public profile & URL," and customize your URL in the "Edit your custom URL" section.
46. How do I download my LinkedIn profile as a PDF?
To download your LinkedIn profile as a PDF, visit your profile page, click on the "More" button, and select "Save to PDF."
47. How do I add a LinkedIn badge to my website?
To add a LinkedIn badge to your website, visit the LinkedIn Badges page, select the badge style, copy the provided code, and paste it into your website's HTML.
48. How do I manage LinkedIn notifications?
To manage LinkedIn notifications, go to "Settings & Privacy," click on "Communications," and adjust your notification preferences.
Hire the best without stress
Ask us how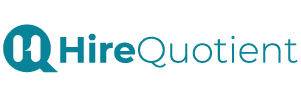
Never Miss The Updates
We cover all recruitment, talent analytics, L&D, DEI, pre-employment, candidate screening, and hiring tools. Join our force & subscribe now!
Stay On Top Of Everything In HR

