VLOOKUP | Syntax, Working, Examples | Free Formula Generator
Published on June 30th, 2024
The VLOOKUP function stands for "Vertical Lookup." It is a powerful function in and Google Sheets that allows you to search for a value in the first column of a table range and return a value in the same row from another column you specify. VLOOKUP is often used for looking up and retrieving data from a specific column in a table based on a key value.
Formula and Explanation of Input Parameters
The basic syntax for the VLOOKUP function is as follows:
VLOOKUP(lookup_value, table_array, col_index_num, [range_lookup])
- lookup_value: The value you want to search for in the first column of the table.
- table_array: The range of cells that contains the data. This range must include the column that contains the lookup value as well as the column containing the return value.
- col_index_num: The column number in the table_array from which the matching value should be returned. The first column of values in the table is column 1.
- [range_lookup]: An optional argument. Use TRUE for an approximate match or FALSE for an exact match. If omitted, the default value is TRUE.
Importance and some of the key use cases for VLOOKUP are:
The VLOOKUP function is indispensable in data analysis and management. It simplifies the process of finding specific information in large datasets, making it a go-to tool for professionals working with. Here are a few key use cases and benefits:
- Data Retrieval: Quickly find and extract relevant information from extensive databases.
- Database Management: Efficiently manage and organize large sets of data, ensuring accuracy and consistency.
- Reporting and Analysis: Generate reports that require data from different sources or tables.
- Data Comparison: Compare lists of data to find matches or discrepancies, such as checking for duplicate entries or verifying information across multiple sheets.
By mastering the VLOOKUP function, you can significantly enhance your data handling capabilities, making it easier to analyze and interpret complex datasets. Whether you're preparing financial reports, managing inventory, or conducting research, VLOOKUP is a vital tool for efficient data processing and analysis.
Understanding the Basics of VLOOKUP
VLOOKUP Syntax
The VLOOKUP function's syntax is essential to understand for effectively utilizing this powerful tool. The formula for VLOOKUP is as follows:
=VLOOKUP(lookup_value, table_array, col_index_num, [range_lookup])
Breakdown of Each Component
- lookup_value: This is the value you want to search for in the first column of your table array. It can be a specific value or a cell reference.
- table_array: The range of cells that contains the data you want to search through. This range includes the column with the lookup value and the column with the return value.
- col_index_num: The column number in the table_array from which the function should return a value. The first column of the table array is considered as column 1.
- [range_lookup]: An optional parameter where you can specify TRUE for an approximate match or FALSE for an exact match. If omitted, the function defaults to TRUE.
How VLOOKUP Works
Understanding the mechanics of VLOOKUP is crucial for leveraging its full potential. Here is a step-by-step explanation of how VLOOKUP searches for data:
- Identify the Lookup Value: The function begins by identifying the lookup_value you specified.
- Search the First Column: VLOOKUP searches for the lookup_value in the first column of the table_array.
- Find a Match: If a match is found, VLOOKUP moves horizontally across the row to the column number specified by col_index_num.
- Return the Result: VLOOKUP retrieves and returns the value from the column specified by col_index_num.
Examples of Simple VLOOKUP Scenarios
Example 1: Basic VLOOKUP with Exact Match Imagine you have a table where Column A contains employee IDs and Column B contains employee names. You want to find the name of the employee with the ID "102".
=VLOOKUP("102", A2:B10, 2, FALSE)
In this formula:
- lookup_value is "102".
- table_array is A2.
- col_index_num is 2 (the second column of the table_array).
- range_lookup is FALSE, indicating an exact match.
Example 2: VLOOKUP with Approximate Match Suppose you have a table where Column A contains product prices and Column B contains discount percentages. You want to find a discount for a product priced at $45. Since exact prices may not exist, you use an approximate match.
=VLOOKUP(45, A2:B10, 2, TRUE)
In this formula:
- lookup_value is 45.
- table_array is A2.
- col_index_num is 2 (the second column of the table_array).
- range_lookup is TRUE, allowing for an approximate match.
Using VLOOKUP on Different Search Keys
VLOOKUP can be used with various types of search keys, including text, numbers, and cell references. Understanding how to apply VLOOKUP to different search keys enhances its flexibility and utility in various scenarios.
Using Text as a Search Key
When using text as a search key, ensure that the text matches exactly, including case sensitivity, unless you are using an approximate match.
Example: You have a table with product names in Column A and prices in Column B. You want to find the price of a "Laptop".
=VLOOKUP("Laptop", A2:B10, 2, FALSE)
In this formula:
- lookup_value is "Laptop".
- table_array is A2.
- col_index_num is 2 (the second column of the table_array).
- range_lookup is FALSE, indicating an exact match.
Using Numbers as a Search Key
Numbers are often used as search keys, especially in databases with unique numerical identifiers like IDs.
Example: You have a table with employee IDs in Column A and names in Column B. You want to find the name of the employee with the ID 102.
=VLOOKUP(102, A2:B10, 2, FALSE)
In this formula:
- lookup_value is 102.
- table_array is A2.
- col_index_num is 2 (the second column of the table_array).
- range_lookup is FALSE, indicating an exact match.
Using Cell References as a Search Key
Using cell references allows you to dynamically change the lookup value without editing the formula.
Example:
You have a table with student names in Column A and grades in Column B. You want to find the grade of the student whose name is entered in cell D1.
=VLOOKUP(D1, A2:B10, 2, FALSE)
In this formula:
- lookup_value is the value in cell D1.
- table_array is A2.
- col_index_num is 2 (the second column of the table_array).
- range_lookup is FALSE, indicating an exact match.
By using different types of search keys, you can tailor the VLOOKUP function to suit a wide range of data retrieval needs.
Using VLOOKUP on Different Column Indexes
The col_index_num parameter in VLOOKUP determines which column's value is returned. You can use VLOOKUP to return data from different columns within the same table.
Basic Example
You have a table with product IDs in Column A, product names in Column B, and prices in Column C. You want to find the price of the product with ID 1001.
=VLOOKUP(1001, A2:C10, 3, FALSE)
In this formula:
- lookup_value is 1001.
- table_array is A2.
- col_index_num is 3 (the third column of the table_array).
- range_lookup is FALSE, indicating an exact match.
Advanced Example with Multiple Columns
You have a more complex table with product IDs in Column A, product names in Column B, prices in Column C, and stock levels in Column D. You want to find both the price and stock level of the product with ID 1002.
To find the price:
=VLOOKUP(1002, A2:D10, 3, FALSE)
To find the stock level:
=VLOOKUP(1002, A2:D10, 4, FALSE)
In these formulas:
- lookup_value is 1002.
- table_array is A2.
- col_index_num is 3 for the price and 4 for the stock level.
- range_lookup is FALSE, indicating an exact match.
Dynamic Column Index Using MATCH
Sometimes, you may want to dynamically determine the col_index_num using the MATCH function. This is useful when the position of the return column may change.
Example: You have a table with product IDs in Column A, and you want to find the price. The column containing prices may change, so you use MATCH to find the correct column index.
=VLOOKUP(1003, A2:D10, MATCH("Price", A1:D1, 0), FALSE)
In this formula:
- lookup_value is 1003.
- table_array is A2.
- MATCH("Price", A1:D1, 0) dynamically finds the column index where "Price" is located.
- range_lookup is FALSE, indicating an exact match.
By using different column indexes, VLOOKUP can retrieve a variety of data points, making it an essential function for versatile data analysis and reporting.
VLOOKUP Match Modes
The VLOOKUP function in has two match modes: approximate match and exact match. Understanding when and how to use each mode is crucial for accurately retrieving data.
Approximate Match (TRUE)
When the range_lookup parameter is set to TRUE or omitted, VLOOKUP performs an approximate match. This means that VLOOKUP will look for the closest match to the lookup_value in the first column of the table_array. If an exact match is not found, it returns the next largest value that is less than the lookup_value.
Use Case for Approximate Match:
- Graded Evaluations: When you need to assign grades based on score ranges. For example, finding the grade for a score of 85 when the table contains ranges like 90-100 (A), 80-89 (B), etc.
- Pricing Tiers: When you need to find prices based on quantity ranges or discount brackets.
Exact Match (FALSE)
When the range_lookup parameter is set to FALSE, VLOOKUP performs an exact match. This means that VLOOKUP will only return a value if it finds an exact match for the lookup_value in the first column of the table_array. If no exact match is found, VLOOKUP returns an error.
Use Case for Exact Match:
- Unique Identifiers: When looking up information based on unique identifiers such as employee IDs, product codes, or customer numbers.
- Data Validation: Ensure that the lookup value must be precisely matched to maintain data integrity.
VLOOKUP Approximate Match with Example
Using VLOOKUP with an approximate match can be beneficial in scenarios where exact matches are not available or not required. Here's an example to illustrate the use of approximate matches.
Example: Grading System
Imagine you have a table that assigns grades based on score ranges. The table is structured as follows:
Score | Grade |
| 90 | A |
| 80 | B |
| 70 | C |
| 60 | D |
| 50 | E |
You want to find the grade for a student who scored 85.
=VLOOKUP(85, A2:B6, 2, TRUE)
In this formula:
- lookup_value is 85.
- table_array is A2.
- col_index_num is 2 (the second column of the table_array, which contains the grades).
- range_lookup is TRUE, indicating an approximate match.
How It Works:
- Search the First Column: VLOOKUP searches the first column (Score) for the largest value that is less than or equal to 85.
- Find the Closest Match: In this case, the closest match less than or equal to 85 is 80.
- Return the Corresponding Value: VLOOKUP returns the value in the second column (Grade) corresponding to 80, which is "B".
Benefits of Approximate Match:
- Efficiency: Approximate match mode is faster than exact match mode for large datasets because it does not require an exact comparison for every row.
- Flexibility: Useful for scenarios where data can fall within ranges or categories, such as grading systems, pricing tiers, or age groups.
By understanding the use of approximate match mode, you can effectively apply VLOOKUP to scenarios where exact matches are not feasible or necessary, thereby enhancing your data analysis capabilities.
VLOOKUP Exact Match with Example
Using VLOOKUP with an exact match ensures that only a precise match for the lookup_value is returned. This is particularly useful when working with unique identifiers.
Example: Employee Lookup
Imagine you have a table with employee IDs in Column A, employee names in Column B, and their departments in Column C. You want to find the name and department of the employee with ID "E102".
Employee ID | Name | Department |
| E100 | John Doe | Sales |
| E101 | Jane Smith | Marketing |
| E102 | Emily Davis | HR |
| E103 | Michael Brown | IT |
To find the employee's name:
=VLOOKUP("E102", A2:C5, 2, FALSE)
In this formula:
- lookup_value is "E102".
- table_array is A2.
- col_index_num is 2 (the second column of the table_array, which contains the names).
- range_lookup is FALSE, indicating an exact match.
To find the employee's department:
=VLOOKUP("E102", A2:C5, 3, FALSE)
In this formula:
- lookup_value is "E102".
- table_array is A2.
- col_index_num is 3 (the third column of the table_array, which contains the departments).
- range_lookup is FALSE, indicating an exact match.
How It Works:
- Search the First Column: VLOOKUP searches the first column (Employee ID) for an exact match to "E102".
- Find the Exact Match: It finds the exact match in the third row (E102).
- Return the Corresponding Value: VLOOKUP returns the value in the specified column (Name or Department) for the matched row.
Benefits of Exact Match:
- Precision: Ensures data accuracy by returning only exact matches.
- Data Integrity: Ideal for databases with unique identifiers like employee IDs, product codes, or customer numbers.
- Error Handling: Helps identify when an exact match is not found, allowing for error handling in data processing.
VLOOKUP with Multiple Criteria
VLOOKUP is limited to a single search key, but you can use it with multiple criteria by combining it with other functions such as CHOOSE or INDEX and MATCH.
Example: Product Lookup with Multiple Criteria
Imagine you have a table with product categories in Column A, product names in Column B, and prices in Column C. You want to find the price of a specific product in a specific category.
Category | Product Name | Price |
| Electronics | Laptop | $800 |
| Electronics | Smartphone | $600 |
| Furniture | Chair | $150 |
| Furniture | Table | $300 |
To find the price of a "Smartphone" in the "Electronics" category:
- Create a Helper Column: Concatenate the Category and Product Name into a new column (D).
Category | Product Name | Price | Helper Column |
| Electronics | Laptop | $800 | Electronics Laptop |
| Electronics | Smartphone | $600 | Electronics Smartphone |
| Furniture | Chair | $150 | FurnitureChair |
| Furniture | Table | $300 | FurnitureTable |
2. Use VLOOKUP with the Helper Column:
=VLOOKUP("ElectronicsSmartphone", D2:C5, 3, FALSE)
In this formula:
- lookup_value is "ElectronicsSmartphone".
- table_array is D2
. - col_index_num is 3 (the third column of the table_array, which contains the prices).
- range_lookup is FALSE, indicating an exact match.
How It Works:
- Concatenate Criteria: Combine the values of the Category and Product Name into a single string.
- Search the Helper Column: VLOOKUP searches the Helper Column for the concatenated value.
- Return the Corresponding Value: VLOOKUP returns the value in the specified column (Price) for the matched row.
Using INDEX and MATCH for Multiple Criteria
Another method is using a combination of INDEX and MATCH functions for multiple criteria.
Example:
=INDEX(C2:C5, MATCH(1, (A2:A5="Electronics")*(B2:B5="Smartphone"), 0))
In this formula:
- INDEX(C2:C5) specifies the range to return a value from (Price).
- MATCH(1, (A2:A5="Electronics")*(B2:B5="Smartphone"), 0) creates an array of 1s and 0s for matches and finds the position of the match.
Benefits of Using Multiple Criteria:
- Enhanced Flexibility: Allows for more complex lookups where multiple conditions must be met.
- Versatility: Can handle scenarios where data is categorized in more than one way.
By understanding and applying these techniques, you can extend the functionality of VLOOKUP to accommodate more sophisticated data retrieval requirements.
VLOOKUP with Wildcard or Partial Matches
Using wildcards with VLOOKUP allows for partial matches, which can be useful when you need to search for text that contains certain characters or patterns. Wildcards can enhance the flexibility of VLOOKUP in handling incomplete or variable data.
Wildcards in VLOOKUP
There are two primary wildcards used in VLOOKUP:
- Asterisk (*): Represents any number of characters.
- Question mark (?): Represents a single character.
Example: Using Wildcards in VLOOKUP
Imagine you have a table with product names in Column A and prices in Column B. You want to find the price of any product that includes the word "Phone".
Product Name | Price |
| Laptop | $800 |
| Smartphone | $600 |
| Chair | $150 |
| Table | $300 |
To find the price of any product containing "Phone":
=VLOOKUP("*Phone*", A2:B5, 2, FALSE)
In this formula:
- lookup_value is "Phone".
- table_array is A2
. - col_index_num is 2 (the second column of the table_array, which contains the prices).
- range_lookup is FALSE, indicating an exact match.
How It Works:
- Search with Wildcard: VLOOKUP searches the first column for any value that includes "Phone".
- Find the Partial Match: It finds "Smartphone" as it contains "Phone".
- Return the Corresponding Value: VLOOKUP returns the value in the specified column (Price) for the matched row.
Benefits of Using Wildcards:
- Flexibility: Handles partial and variable data effectively.
- Ease of Use: Simplifies search criteria when exact matches are not necessary or practical.
- Broad Applications: Useful in scenarios like searching for names, product descriptions, or other text-based data.
VLOOKUP Across Multiple Sheets
VLOOKUP can be used to search data across multiple sheets within the same workbook. This is particularly useful for organizing large datasets spread across different sheets.
Example: VLOOKUP Across Multiple Sheets
Imagine you have two sheets in your workbook: "Sheet1" and "Sheet2". You want to find data from "Sheet2" and display it in "Sheet1".
Sheet1:
Product ID | Price |
| 1001 | $50 |
| 1002 | $75 |
| 1003 | $100 |
Sheet2:
Product ID | Price |
| 1001 | $50 |
| 1002 | $75 |
| 1003 | $100 |
To find the price for Product ID 1001 in Sheet2 and display it in Sheet1:
=VLOOKUP(A2, Sheet2!A2:B4, 2, FALSE)
In this formula:
- lookup_value is A2 (Product ID from Sheet1).
- table_array is Sheet2!A2
(the range containing the Product ID and Price in Sheet2). - col_index_num is 2 (the second column of the table_array, which contains the prices).
- range_lookup is FALSE, indicating an exact match.
How It Works:
- Reference Another Sheet: By specifying Sheet2!A2:B4, VLOOKUP is directed to search in "Sheet2".
- Search for the Lookup Value: VLOOKUP searches for the lookup_value (Product ID) in the specified range.
- Return the Corresponding Value: VLOOKUP returns the value from the specified column (Price) in "Sheet2" and displays it in "Sheet1".
Tips for Using VLOOKUP Across Multiple Sheets:
- Sheet Names: Ensure sheet names are spelled correctly and enclosed in single quotes if they contain spaces (e.g., 'Sheet 2'!A2:B4).
- Range References: Always specify the correct range in the target sheet to avoid errors.
- Dynamic Ranges: Use named ranges or dynamic range formulas if your data in the target sheet is frequently updated or varies in size.
Benefits of Using VLOOKUP Across Multiple Sheets:
- Data Organization: Helps keep related data on separate sheets, improving organization and readability.
- Enhanced Data Management: Allows for centralized data retrieval from multiple sources within the same workbook.
- Scalability: Facilitates working with larger datasets by distributing data across multiple sheets while maintaining easy access.
By understanding and utilizing these advanced techniques, you can significantly expand the capabilities of VLOOKUP for more complex and diverse data retrieval scenarios.
Combining VLOOKUP with Other Functions
VLOOKUP can be combined with other functions to enhance its capabilities and handle more complex data scenarios. Here are some powerful combinations with examples:
Index and Match
While VLOOKUP is powerful, combining INDEX and MATCH functions provides more flexibility and can overcome some limitations of VLOOKUP, such as searching to the left.
Example: Imagine you have a table with product names in Column B and their IDs in Column A. You want to find the ID of a product named "Smartphone".
Product ID | Product Name |
| 1001 | Laptop |
| 1002 | Smartphone |
| 1003 | Chair |
Using INDEX and MATCH:
=INDEX(A2:A4, MATCH("Smartphone", B2:B4, 0))
In this formula:
- MATCH("Smartphone", B2:B4, 0) finds the row number where "Smartphone" is located.
- INDEX(A2:A4, ...) returns the value from Column A at the row number found by MATCH.
IF
Combining VLOOKUP with the IF function allows for conditional lookups, enabling you to perform different actions based on whether a lookup value is found.
Example: You want to find the price of a product, but if the product is not found, display "Not Available".
=IF(ISNA(VLOOKUP("Smartphone", A2:B4, 2, FALSE)), "Not Available", VLOOKUP("Smartphone", A2:B4, 2, FALSE))
In this formula:
- VLOOKUP("Smartphone", A2:B4, 2, FALSE) attempts to find the price of "Smartphone".
- ISNA(...) checks if the VLOOKUP result is #N/A (not found).
- IF(ISNA(...), "Not Available", ...) returns "Not Available" if the product is not found, otherwise returns the price.
IFNA
IFNA is a more concise way to handle #N/A errors specifically, without needing ISNA.
Example: Similar to the previous example, but more concise:
=IFNA(VLOOKUP("Smartphone", A2:B4, 2, FALSE), "Not Available")
In this formula:
- VLOOKUP("Smartphone", A2:B4, 2, FALSE) attempts to find the price of "Smartphone".
- IFNA(..., "Not Available") returns "Not Available" if the result is #N/A, otherwise returns the price.
ISNA
ISNA can be used to check for #N/A errors in combination with other functions.
Example: Check if a product ID exists, and if not, perform an alternative action:
=IF(ISNA(VLOOKUP("Smartphone", A2:B4, 1, FALSE)), "ID Not Found", VLOOKUP("Smartphone", A2:B4, 1, FALSE))
In this formula:
- ISNA(VLOOKUP("Smartphone", A2:B4, 1, FALSE)) checks if the product ID for "Smartphone" is found.
- IF(..., "ID Not Found", ...) returns "ID Not Found" if the result is #N/A, otherwise returns the ID.
Combining Functions for Advanced Scenarios
Combining VLOOKUP with these functions allows for more robust data handling, error management, and conditional operations, making your formulas more powerful and adaptable to various data situations.
Who Can Use VLOOKUP
VLOOKUP is a versatile function used across various professions and industries. Here are some key roles that benefit from using VLOOKUP:
Financial Analysts
Financial analysts use VLOOKUP to quickly retrieve financial data from large datasets, such as stock prices, financial statements, or investment portfolios. It helps them in comparing data, creating financial models, and performing variance analysis.
Data Analysts
Data analysts rely on VLOOKUP for cleaning and organizing data, merging datasets, and performing data analysis. It is essential for matching and retrieving data across different tables, making it easier to analyze trends and patterns.
Sales Managers
Sales managers use VLOOKUP to manage sales data, track performance metrics, and generate sales reports. It helps in retrieving sales figures, customer information, and product details, which are crucial for making informed sales strategies and decisions.
Marketing Managers
Marketing managers leverage VLOOKUP to analyze marketing campaign data, track customer behavior, and manage marketing budgets. It aids in matching campaign results with customer data, calculating ROI, and identifying target demographics.
Procurement Managers
Procurement managers use VLOOKUP to manage supplier information, track purchase orders, and analyze procurement costs. It is useful for retrieving supplier details, comparing prices, and ensuring that procurement processes are efficient and cost-effective.
Troubleshooting Errors
When using VLOOKUP, encountering errors can be frustrating, but understanding how to resolve and handle these errors will make your data management more efficient. Here are common VLOOKUP errors and how to troubleshoot them:
Wrong Return Value
Issue: VLOOKUP returns an incorrect value.
Possible Causes:
- The lookup value is not in the first column of the table array.
- The col_index_num is incorrect.
- The table array range is not properly defined.
- Approximate match (TRUE) is used instead of exact match (FALSE).
Resolution:
- Ensure the lookup value is in the first column of your table array.
- Verify that the col_index_num corresponds to the correct column.
- Check that the table array range covers the correct cells.
- Use exact match (FALSE) if an exact value is needed.
#N/A
Issue: The #N/A error indicates that the lookup value is not found in the table array.
Possible Causes:
- The lookup value does not exist in the first column.
- The table array does not include the range where the lookup value resides.
- An exact match is required, but the lookup value is not present.
Resolution:
- Ensure the lookup value exists in the first column of the table array.
- Expand the table array to include all relevant cells.
- Consider using an approximate match (TRUE) if an exact match is not essential.
- Use IFNA to handle the error gracefully, e.g., =IFNA(VLOOKUP(...), "Not Found").
#REF!
Issue: The #REF! error indicates an invalid cell reference, often due to incorrect col_index_num.
Possible Causes:
- The col_index_num is greater than the number of columns in the table array.
- The table array is incorrectly specified.
Resolution:
- Verify that the col_index_num does not exceed the number of columns in the table array.
- Adjust the table array range to ensure it covers the necessary columns.
#VALUE!
Issue: The #VALUE! error indicates a problem with the formula's parameters.
Possible Causes:
- Non-numeric col_index_num.
- Incorrect data types for lookup value or table array.
Resolution:
- Ensure the col_index_num is a numeric value.
- Check that the lookup value and table array are properly formatted.
- Use appropriate data types and formats for the input parameters.
#NAME?
Issue: The #NAME? error indicates that does not recognize the function name or a named range.
Possible Causes:
- Misspelled function name (e.g., VLOOKP instead of VLOOKUP).
- Undefined named range in the table array.
Resolution:
- Verify the spelling of the VLOOKUP function.
- Check that all named ranges are correctly defined and available in the workbook.
- Ensure proper syntax and reference styles are used.
Handling Errors with IFERROR
A useful approach to manage these errors is to use the IFERROR function, which allows you to specify a default value or action when an error occurs.
Example:
=IFERROR(VLOOKUP("Smartphone", A2:B5, 2, FALSE), "Error: Check Data")
In this formula:
- IFERROR checks if VLOOKUP returns an error.
- If an error occurs, it displays "Error: Check Data" instead of the error message.
By understanding the causes and resolutions of common VLOOKUP errors, you can troubleshoot issues effectively, ensuring accurate and reliable data retrieval. Use functions like IFNA and IFERROR to handle errors gracefully and maintain the integrity of your data analysis processes.
VLOOKUP Best Practices
To ensure that you are using the VLOOKUP function effectively and efficiently, consider these best practices:
1. Use Absolute References
When referencing the table array in your VLOOKUP formula, use absolute references to avoid issues when copying the formula to other cells.
Example:
=VLOOKUP(A2, $A$2:$B$10, 2, FALSE)
This prevents the range from changing as you drag the formula across other cells.
2. Sort Data for Approximate Matches
If you are using the approximate match option (TRUE), make sure the first column of your table array is sorted in ascending order. This ensures accurate results.
Example:
=VLOOKUP(85, A2:B10, 2, TRUE)
Ensure Column A (containing the lookup values) is sorted in ascending order.
3. Verify Column Index Numbers
Ensure the col_index_num is within the range of the table array. An out-of-range index number will result in a #REF! error.
Example: If your table array is A2:C10, the col_index_num should be between 1 and 3.
4. Handle Errors Gracefully
Use error-handling functions like IFERROR or IFNA to manage errors and provide meaningful messages to users.
Example:
=IFERROR(VLOOKUP(A2, $A$2:$B$10, 2, FALSE), "Value Not Found")
This will display "Value Not Found" instead of an error message if the lookup fails.
5. Optimize Performance
For large datasets, consider limiting the size of your table array to the minimum necessary range. Smaller ranges improve performance.
Example: If you only need to search within a specific section of your data, adjust the table array accordingly:
=VLOOKUP(A2, $A$2:$B$100, 2, FALSE)
6. Use Named Ranges
Named ranges make your formulas easier to read and manage, especially when working with large datasets or complex formulas.
Example: Define a named range ProductData for the range A2:B10 and use it in your formula:
=VLOOKUP(A2, ProductData, 2, FALSE)
7. Combine with Other Functions
Combine VLOOKUP with other functions like MATCH, INDEX, IF, IFNA, and ISNA to create more flexible and powerful formulas.
Example: Using INDEX and MATCH for dynamic column index numbers:
=VLOOKUP(A2, $A$2:$D$10, MATCH("Price", $A$1:$D$1, 0), FALSE)
8. Document Your Formulas
Add comments or use separate documentation to explain complex VLOOKUP formulas, making it easier for others (or yourself) to understand the logic behind your calculations.
Example: Insert a comment in explaining the purpose of the VLOOKUP formula:
=VLOOKUP(A2, $A$2:$B$10, 2, FALSE) 'Looking up product prices
9. Test Your Formulas
Regularly test your VLOOKUP formulas with different inputs to ensure they are returning correct and expected results. This is crucial when dealing with dynamic or frequently updated data.
10. Keep Data Clean and Consistent
Ensure that your data is clean and consistent. Remove duplicates, check for spelling errors, and ensure that all values in the lookup column are formatted correctly.
Frequently Asked Questions related to VlookUp
How to use VLOOKUP
To use VLOOKUP, you need to understand its syntax: VLOOKUP(lookup_value, table_array, col_index_num, [range_lookup]). This function searches for a value in the first column of a range and returns a value in the same row from a specified column.
How to use VLOOKUP in Excel
In Excel, enter the formula =VLOOKUP(lookup_value, table_array, col_index_num, [range_lookup]) in a cell. Replace lookup_value with the value to search for, table_array with the range of cells to search, col_index_num with the column number of the value to return, and [range_lookup] with FALSE for an exact match or TRUE for an approximate match.
How to do a VLOOKUP
To perform a VLOOKUP, identify the value you want to look up, the range where the lookup value is located, the column number of the return value, and whether you need an exact or approximate match.
How to do a VLOOKUP in Excel
In Excel, you perform a VLOOKUP by entering the formula in the target cell. For example, =VLOOKUP(A2, B2:D10, 3, FALSE) looks up the value in cell A2 within the range B2
and returns the value from the third column of the range where the lookup value matches.
How to do VLOOKUP in Excel
In Excel, you can use VLOOKUP to find specific data. Enter =VLOOKUP(lookup_value, table_array, col_index_num, [range_lookup]) in a cell. Ensure your data is structured correctly, with the lookup values in the first column of your table array.
What is VLOOKUP
VLOOKUP, or "Vertical Lookup," is a function in Excel and Google Sheets used to search for a value in the first column of a table and return a value in the same row from another column.
How to do VLOOKUP
To do a VLOOKUP, use the formula =VLOOKUP(lookup_value, table_array, col_index_num, [range_lookup]). Ensure the lookup value is in the first column of the table array.
How to VLOOKUP
To perform a VLOOKUP, you need to understand its syntax. Input the lookup value, define the table array, specify the column index number, and determine if the match should be exact or approximate.
What is VLOOKUP in Excel
In Excel, VLOOKUP is a function that allows you to search for a value in the first column of a table and return a value in the same row from a specified column.
How does VLOOKUP work
VLOOKUP works by searching for a value in the first column of a specified range and returning a value in the same row from another column. It requires specifying the lookup value, the table array, the column index number, and whether the match should be exact or approximate.
How to use VLOOKUP in Google Sheets
In Google Sheets, use the VLOOKUP function similarly to Excel. Enter the formula =VLOOKUP(lookup_value, table_array, col_index_num, [is_sorted]) to search for a value and return a corresponding value from another column.
What does VLOOKUP do
VLOOKUP searches for a value in the first column of a table and returns a value in the same row from a specified column. It's useful for retrieving data from large datasets.
Why is my VLOOKUP not working
Common reasons for VLOOKUP not working include incorrect range references, mismatched data types, lookup values not in the first column, or specifying an incorrect column index number.
How to do VLOOKUP in Excel with two spreadsheets
To use VLOOKUP across two spreadsheets, include the sheet name in the table array reference. For example, =VLOOKUP(A2, 'Sheet2'!A2:B10, 2, FALSE) looks up the value in A2 on the current sheet within the range A2 on Sheet2.
What is a VLOOKUP
A VLOOKUP is an Excel function that stands for "Vertical Lookup," used to search for a value in the first column of a range and return a value in the same row from another column.
VLOOKUP how to
To use VLOOKUP, input the function in a cell with the appropriate parameters: lookup value, table array, column index number, and match type (exact or approximate).
How to do a VLOOKUP in Google Sheets
In Google Sheets, enter the VLOOKUP formula similarly to Excel. Use =VLOOKUP(lookup_value, table_array, col_index_num, [is_sorted]) to search for and return data.
What is VLOOKUP used for
VLOOKUP is used to retrieve data from a specific column in a table based on a value in the first column. It's commonly used for looking up and comparing data across large datasets.
How to VLOOKUP Excel
In Excel, use the VLOOKUP function by entering the formula in a cell. Specify the lookup value, table array, column index number, and match type (exact or approximate).
How to do VLOOKUP in Google Sheets
In Google Sheets, use the VLOOKUP function by entering =VLOOKUP(lookup_value, table_array, col_index_num, [is_sorted]). Ensure the table array includes the range where the lookup value is located.
How to VLOOKUP in Excel
To VLOOKUP in Excel, enter the formula =VLOOKUP(lookup_value, table_array, col_index_num, [range_lookup]) in a cell. Ensure the lookup value is in the first column of the table array.
Why is VLOOKUP not working
VLOOKUP might not work due to reasons such as incorrect references, mismatched data types, lookup values not in the first column, or incorrect column index numbers. Check these factors to troubleshoot.
What is a VLOOKUP in Excel
In Excel, VLOOKUP is a function used to search for a value in the first column of a table and return a value from another column in the same row.
How to VLOOKUP from another sheet
To VLOOKUP from another sheet, reference the sheet name in the table array. For example, =VLOOKUP(A2, 'Sheet2'!A2:B10, 2, FALSE) searches within the specified range on Sheet2.
What is the column index number in VLOOKUP
The column index number in VLOOKUP specifies which column's value to return from the table array. It must be a positive integer corresponding to the column's position in the array.
How to compare two Excel sheets using VLOOKUP
To compare two Excel sheets using VLOOKUP, use the formula with references to the other sheet. For example, =VLOOKUP(A2, 'Sheet2'!A2:B10, 2, FALSE) compares data from the current sheet to Sheet2.
How to use VLOOKUP Excel
In Excel, use the VLOOKUP function by entering the formula =VLOOKUP(lookup_value, table_array, col_index_num, [range_lookup]) in a cell. Ensure correct references and parameters.
How to use VLOOKUP in Excel with two sheets
To use VLOOKUP in Excel with two sheets, reference the other sheet's name in the table array. For example, =VLOOKUP(A2, 'Sheet2'!A2:B10, 2, FALSE) searches within Sheet2's range.
How to use the VLOOKUP function in Excel
In Excel, use the VLOOKUP function by entering the formula =VLOOKUP(lookup_value, table_array, col_index_num, [range_lookup]). Ensure the lookup value is in the first column of the table array.
How to use VLOOKUP function in Excel
Use the VLOOKUP function in Excel by entering =VLOOKUP(lookup_value, table_array, col_index_num, [range_lookup]). Specify the lookup value, table array, column index number, and match type.
Why isn't my VLOOKUP working
If VLOOKUP isn't working, check for issues such as incorrect range references, mismatched data types, the lookup value not being in the first column, or an incorrect column index number.
How to create a VLOOKUP in Excel
To create a VLOOKUP in Excel, enter the formula =VLOOKUP(lookup_value, table_array, col_index_num, [range_lookup]) in a cell. Replace the placeholders with your specific values and ranges.
What is the column index number in VLOOKUP
The column index number in VLOOKUP is the position of the column from which to return the value, relative to the table array. For example, in =VLOOKUP(A2, B2:D10, 2, FALSE), the column index number is 2.
What is table array in VLOOKUP
The table array in VLOOKUP is the range of cells that includes the data you want to search. It must contain the column with the lookup value and the column with the return value.
How do I do a VLOOKUP in Excel
To do a VLOOKUP in Excel, enter =VLOOKUP(lookup_value, table_array, col_index_num, [range_lookup]) in a cell. Ensure the table array and column index number are correctly specified.
How to use a VLOOKUP
To use a VLOOKUP, enter the formula =VLOOKUP(lookup_value, table_array, col_index_num, [range_lookup]) in a cell. Make sure your data is structured properly for the function to work.
How to use a VLOOKUP in Excel
In Excel, use the VLOOKUP function by typing =VLOOKUP(lookup_value, table_array, col_index_num, [range_lookup]) in a cell. Replace the placeholders with your specific values and ranges.
Why VLOOKUP not working
If VLOOKUP is not working, common issues include incorrect range references, mismatched data types, the lookup value not in the first column, or an incorrect column index number.
Why is my VLOOKUP returning N/A
VLOOKUP returns #N/A if the lookup value is not found in the first column of the table array. Ensure the value exists in the lookup range and check for exact matches if using FALSE as the range lookup.
How to use VLOOKUP to compare two columns
To use VLOOKUP to compare two columns, enter the formula in a cell to look up values from one column and compare them with another column. For example, =VLOOKUP(A2, B2:B10, 1, FALSE).
Why isn't VLOOKUP working
VLOOKUP may not work due to incorrect references, mismatched data types, the lookup value not in the first column, or incorrect column index numbers. Check these factors to troubleshoot.
How VLOOKUP works
VLOOKUP searches for a value in the first column of a specified range and returns a value from another column in the same row. It requires specifying the lookup value, table array, column index number, and match type.
How to do a VLOOKUP between 2 sheets
To perform a VLOOKUP between two sheets, include the sheet name in the table array reference. For example, =VLOOKUP(A2, 'Sheet2'!A2:B10, 2, FALSE) looks up the value in the range on Sheet2.
What does a VLOOKUP do
VLOOKUP searches for a value in the first column of a table and returns a value from another column in the same row. It's useful for finding and retrieving data from large datasets.
What does the third argument (3) refer to in the following formula: VLOOKUP(10005, A1, 3, FALSE)?
In the formula =VLOOKUP(10005, A1:C6, 3, FALSE), the third argument (3) refers to the column index number. It specifies that the function should return the value from the third column of the table array.
VLOOKUP how to use
To use VLOOKUP, enter the formula =VLOOKUP(lookup_value, table_array, col_index_num, [range_lookup]) in a cell. Ensure the lookup value is in the first column of the table array.
What is the col index number in VLOOKUP
The col index number in VLOOKUP specifies which column's value to return from the table array. It must be a positive integer corresponding to the column's position in the array.
How to write a VLOOKUP
To write a VLOOKUP, use the syntax =VLOOKUP(lookup_value, table_array, col_index_num, [range_lookup]). Replace the placeholders with your specific values and ranges.
How to use VLOOKUP function
To use the VLOOKUP function, enter =VLOOKUP(lookup_value, table_array, col_index_num, [range_lookup]) in a cell. Specify the lookup value, table array, column index number, and match type.
How to do a VLOOKUP in Excel between two sheets
To do a VLOOKUP between two sheets in Excel, reference the sheet name in the table array. For example, =VLOOKUP(A2, 'Sheet2'!A2:B10, 2, FALSE) searches the range in Sheet2.
How to VLOOKUP with multiple criteria
To use VLOOKUP with multiple criteria, create a helper column that concatenates the criteria, and then perform the VLOOKUP on the helper column. Alternatively, use a combination of INDEX and MATCH functions.
How to use VLOOKUP Google Sheets
In Google Sheets, use the VLOOKUP function by entering =VLOOKUP(lookup_value, table_array, col_index_num, [is_sorted]). Ensure the table array includes the range where the lookup value is located.
How to create VLOOKUP in Excel
To create a VLOOKUP in Excel, enter the formula =VLOOKUP(lookup_value, table_array, col_index_num, [range_lookup]) in a cell. Ensure correct references and parameters for accurate results.
How to VLOOKUP in Google Sheets
To perform VLOOKUP in Google Sheets, use the formula =VLOOKUP(lookup_value, table_array, col_index_num, [is_sorted]). Ensure the lookup value is in the first column of the table array.
How do you do a VLOOKUP in Excel
In Excel, perform a VLOOKUP by entering the formula =VLOOKUP(lookup_value, table_array, col_index_num, [range_lookup]) in a cell. Ensure proper syntax and references.
How to use INDEX MATCH instead of VLOOKUP
To use INDEX and MATCH instead of VLOOKUP, combine them to search for a value and return a corresponding value from another column. For example, =INDEX(B2:B10, MATCH("lookup_value", A2:A10, 0)).
Why won't my VLOOKUP work
VLOOKUP may not work due to issues like incorrect range references, mismatched data types, lookup values not in the first column, or an incorrect column index number. Check these factors to troubleshoot.
What is the lookup value in VLOOKUP
The lookup value in VLOOKUP is the value you want to search for in the first column of the table array. It can be a specific value or a cell reference.
How to do a VLOOKUP with multiple criteria
To do a VLOOKUP with multiple criteria, create a helper column that concatenates the criteria or use INDEX and MATCH functions to search for the combined criteria.
How to VLOOKUP between 2 sheets
To VLOOKUP between two sheets, include the sheet name in the table array reference. For example, =VLOOKUP(A2, 'Sheet2'!A2:B10, 2, FALSE) searches within the specified range on Sheet2.
How to do VLOOKUP in Excel with two workbooks
To perform VLOOKUP across two workbooks, reference the other workbook and sheet in the table array. For example, =VLOOKUP(A2, '[Workbook2.xlsx]Sheet1'!A2:B10, 2, FALSE).
Excel how to use VLOOKUP
In Excel, use VLOOKUP by entering the formula =VLOOKUP(lookup_value, table_array, col_index_num, [range_lookup]) in a cell. Ensure the lookup value is in the first column of the table array.
What is range lookup in VLOOKUP
The range lookup in VLOOKUP specifies whether to find an exact match (FALSE) or an approximate match (TRUE). If omitted, the default is TRUE.
How to write a VLOOKUP formula
To write a VLOOKUP formula, use the syntax =VLOOKUP(lookup_value, table_array, col_index_num, [range_lookup]). Replace placeholders with your specific values and ranges.
How do I use VLOOKUP in Excel?
To use VLOOKUP in Excel, enter =VLOOKUP(lookup_value, table_array, col_index_num, [range_lookup]) in a cell. Ensure the table array and column index number are correctly specified.
How to use VLOOKUP between two sheets
To use VLOOKUP between two sheets, reference the other sheet's name in the table array. For example, =VLOOKUP(A2, 'Sheet2'!A2:B10, 2, FALSE) searches within the specified range on Sheet2.
How to run a VLOOKUP
To run a VLOOKUP, enter the formula =VLOOKUP(lookup_value, table_array, col_index_num, [range_lookup]) in a cell. Ensure the lookup value is in the first column of the table array.
How do you do a VLOOKUP
To do a VLOOKUP, enter =VLOOKUP(lookup_value, table_array, col_index_num, [range_lookup]) in a cell. Make sure your data is structured properly for the function to work.
What is the VLOOKUP function in Excel
In Excel, the VLOOKUP function searches for a value in the first column of a table and returns a value from another column in the same row. It's used for finding and retrieving data.
How to pull data from another sheet in Excel using VLOOKUP
To pull data from another sheet in Excel using VLOOKUP, reference the other sheet's name in the table array. For example, =VLOOKUP(A2, 'Sheet2'!A2:B10, 2, FALSE).
How do I use VLOOKUP in Excel
To use VLOOKUP in Excel, enter the formula =VLOOKUP(lookup_value, table_array, col_index_num, [range_lookup]) in a cell. Ensure proper syntax and references.
Authors

Soujanya Varada
As a technical content writer and social media strategist, Soujanya develops and manages strategies at HireQuotient. With strong technical background and years of experience in content management, she looks for opportunities to flourish in the digital space. Soujanya is also a dance fanatic and believes in spreading light!
Hire the best without stress
Ask us how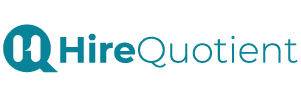
Never Miss The Updates
We cover all recruitment, talent analytics, L&D, DEI, pre-employment, candidate screening, and hiring tools. Join our force & subscribe now!
Stay On Top Of Everything In HR

