Strikethrough Google Docs: Step-by-Step Guide
Published on July 1st, 2024
Section 1: Introduction
The strikethrough feature in Google Docs is an incredibly handy tool. Ever wanted to cross out text in your document to show changes or mark something as done? That's exactly what strikethrough does!
Think of strikethrough as your editing superpower. It lets you mark deletions or changes without erasing them. Perfect for when you're revising your work, collaborating with others, or just want to keep track of completed tasks.
This guide is for everyone who uses Google Docs — students, professionals, writers, and anyone looking to up their document editing game. Whether you're tweaking a school paper, updating a business report, or organizing your thoughts, mastering strikethrough can make your life a lot easier.
Section 2: What is Strikethrough?
Strikethrough text is a formatting feature that draws a horizontal line through the center of selected text. It's like putting a line through words on paper but without permanently removing the text. This visual cue shows that the text is still there but should be considered crossed out or no longer relevant.
Uses and Applications: Strikethrough is incredibly versatile and can be used in various scenarios, such as:
- Editing Drafts: When you're revising a document, strikethrough helps to mark sections that need to be removed or rewritten without actually deleting them. This way, you and your collaborators can see what changes have been suggested.
- Indicating Completed Tasks: It's a great tool for to-do lists. You can cross out tasks that have been completed while keeping the list intact. This makes it easy to track progress and see what’s left to do.
- Showing Changes in Collaborations: In group projects or shared documents, strikethroughs can show what text has been modified, making it clear what changes have been made during the editing process.
- Creative Writing and Brainstorming: Writers often use strikethroughs to experiment with different phrases or ideas, allowing them to see and reconsider earlier versions of their text without permanently deleting anything.
Understanding how to use strikethrough can enhance your document editing and make your workflows more efficient and visually organized.
Section 3: How to Strikethrough on Google Docs
Using the Format Menu
Strikethrough text in Google Docs is a breeze with the Format menu. Here’s how you can do it step-by-step:
- Open Google Docs and create a new document.
- Write some text in your document.
- Highlight the text you want to strikethrough.
- Click on the Format tab at the top of the screen.
- Select Text from the dropdown menu.
- Click on Strikethrough.
Your selected text should now have a line through it, indicating that it’s been crossed out.
Using Shortcut Commands
If you prefer using keyboard shortcuts, Google Docs has you covered. Here’s how you can quickly strikethrough text with a simple key combination:
- Open Google Docs and create a new document.
- Write some text in your document.
- Highlight the text you want to strikethrough.
- On Windows, press Alt + Shift + 5.
- On Mac, press ⌘ + Shift + X.
And that’s it! You've used a shortcut to cross out text in Google Docs.
How to Strikethrough Text in Google Docs Using the Format Tab
For those who prefer a more visual approach, using the Format tab is another simple way to apply strikethrough. Here are the steps:
- Open Google Docs and create a new document.
- Write some text in your document.
- Highlight the text you want to strikethrough.
- Click on the Format tab in the header.
- Click on Text.
- Click on Strikethrough.
Once you’ve done this, your text will be crossed out, indicating that it’s been strikethrough.
These methods make it easy to edit and revise your documents, helping you keep track of changes and completed tasks efficiently.
Section 4: How to Strikethrough Google Docs on Windows
Keyboard Shortcuts - For Windows: Alt + Shift + 5
Using keyboard shortcuts is one of the quickest ways to strikethrough text in Google Docs if you're on a Windows system. Here’s how you can do it:
- Open Google Docs and create a new document.
- Write some text in your document.
- Highlight the text you want to strikethrough.
- Press Alt + Shift + 5.
Your highlighted text will now be crossed out, showing it has been strikethrough.
Section 5: How to Strikethrough Google Docs on Mac
For Mac: Command + Shift + X
If you're using a Mac, applying strikethrough to your text is just as easy with a simple keyboard shortcut. Here’s what you need to do:
- Open Google Docs and create a new document.
- Write some text in your document.
- Highlight the text you want to strikethrough.
- Press ⌘ + Shift + X.
Your selected text will now have a line through it, indicating it has been strikethrough.
By using these keyboard shortcuts, you can quickly and efficiently format your text, saving time and improving your document editing workflow.
Section 6: Advanced Tips for Strikethrough in Google Docs
How to Create Custom Shortcuts for Strikethrough:
If you frequently use strikethrough, customizing your keyboard shortcuts can save you even more time. Although Google Docs doesn’t natively support custom keyboard shortcuts, you can use third-party tools like AutoHotkey for Windows or create Automator scripts for Mac. Here’s a brief overview:
For Windows (using AutoHotkey):
- Download and install AutoHotkey.
- Create a new script by right-clicking on your desktop or in a folder and selecting New > AutoHotkey Script.
3. Edit the script with a text editor and add a custom shortcut. For example:
^+s:: ; Ctrl+Shift+S
Send, !+5 ; Alt+Shift+5
return
- Save and run the script. Now, pressing Ctrl + Shift + S will apply strikethrough in Google Docs.
For Mac (using Automator):
- Open Automator and create a new "Service".
- Set the service to receive "no input" in "Google Docs".
3. Add a "Run AppleScript" action and enter the script to simulate the shortcut:
tell application "System Events"
keystroke "x" using {command down, shift down}
end tell
4. Save the service with a name like "Strikethrough".
5. Assign a keyboard shortcut to this service in System Preferences > Keyboard > Shortcuts.
How to Use Strikethrough with Bold, Italic, and Underline:
You can combine strikethrough with other text formatting options to make specific parts of your document stand out even more. Here’s how to do it:
- Highlight the text you want to format.
- Apply strikethrough using Alt + Shift + 5 (Windows) or ⌘ + Shift + X (Mac).
- While the text is still highlighted, you can apply:
- Bold: Press Ctrl + B (Windows) or ⌘ + B (Mac).
- Italic: Press Ctrl + I (Windows) or ⌘ + I (Mac).
- Underline: Press Ctrl + U (Windows) or ⌘ + U (Mac).
Combining these formatting options can help you emphasize changes or revisions in your document.
How Strikethrough Can Be Useful in Collaborative Document Editing and Comments?
Strikethrough is an excellent tool for collaborative editing because it visually indicates which text has been marked for removal or reconsideration without actually deleting it. This is particularly useful in the following scenarios:
- Revisions: When multiple people are editing a document, strikethrough can show which sections are suggested for deletion, allowing everyone to see the proposed changes.
- Comments: When leaving comments, using strikethrough can clarify which part of the text the comment refers to, making collaborative discussions more efficient.
- Task Management: In shared to-do lists or project documents, strikethrough can indicate completed tasks, helping team members track progress and responsibilities.
By utilizing strikethrough in these ways, you can enhance communication and clarity in collaborative documents, making the editing process smoother and more transparent.
Section 7: Common Issues and Troubleshooting
What if the Strikethrough Is Not Working?
Possible Reasons and Solutions:
If you're having trouble getting the strikethrough function to work in Google Docs, here are a few common reasons and how to fix them:
- Keyboard Shortcut Not Responding: Ensure you're using the correct shortcut for your operating system: Alt + Shift + 5 for Windows and ⌘ + Shift + X for Mac. Also, make sure your keyboard layout matches your system settings.
- Text Not Highlighted: Strikethrough will only apply to highlighted text. Double-check that you have selected the text you want to strikethrough.
- Browser Issues: Sometimes, browser extensions or settings can interfere with Google Docs. Try disabling extensions or switching to a different browser to see if the issue persists.
- Outdated Browser or Google Docs Version: Ensure you are using the latest version of your browser and that Google Docs is up to date. Sometimes, simply refreshing the page can resolve the issue.
Steps to Resolve:
- Check your keyboard shortcut for accuracy.
- Highlight the text before applying strikethrough.
- Disable browser extensions that might be interfering.
- Refresh your browser or try a different one.
How to Resolve Conflicts Between Strikethrough and Other Formatting Styles:
Sometimes, applying multiple formatting styles can cause conflicts, making your text look messy or not displaying correctly. Here are some tips to resolve these issues:
- Layering Formatting: When combining strikethrough with other styles (bold, italic, underline), apply each style one at a time. For instance, highlight the text, apply strikethrough first, and then apply bold, italic, or underline.
- Consistent Styling: Make sure that you’re using consistent styling throughout your document. Mixing different fonts, sizes, or styles can cause formatting issues.
- Clear Formatting: If you encounter persistent issues, you can clear the formatting and start over. Highlight the text and go to Format > Clear Formatting. Then, reapply the desired styles.
- Check for Hidden Characters: Sometimes, hidden characters or spaces can cause formatting issues. Show formatting marks (if available) to identify and remove any unnecessary characters.
Steps to Resolve:
- Apply each style individually, starting with strikethrough.
- Maintain consistent styling across your document.
- Clear formatting if issues persist and reapply the necessary styles.
- Remove hidden characters that might be causing conflicts.
By following these troubleshooting steps, you can effectively resolve common issues with strikethrough and other formatting styles in Google Docs, ensuring your documents look professional and are easy to read.
Section 8: Practical Examples
Editing Drafts
How to Use Strikethrough to Manage and Edit Drafts Effectively:
When you're working on a draft, especially in a collaborative environment, strikethrough can be an invaluable tool. Here’s how you can use it to streamline your editing process:
- Mark Changes: Instead of deleting text, use strikethrough to indicate sections that need to be revised or removed. This way, you can keep track of changes and revert them if necessary.
- Feedback and Suggestions: When reviewing a draft, strikethrough can highlight suggestions for deletion without permanently removing the content. This allows other collaborators to review and discuss the changes before finalizing them.
- Version Control: Strikethrough helps in maintaining a clear record of edits made over time, which is particularly useful in documents that undergo multiple revisions.
Example:
The quick brown fox ~jumps~ jumped over the lazy dog.
To-Do Lists
Using Strikethrough to Indicate Completed Tasks in a To-Do List:
Strikethrough is perfect for managing to-do lists, allowing you to visually mark tasks as completed while keeping the list intact for future reference.
- Track Progress: As you complete tasks, use strikethrough to cross them off your list. This gives you a clear visual of what has been done and what still needs attention.
- Motivation: Seeing crossed-out items can be motivational, giving you a sense of accomplishment and encouraging you to continue with other tasks.
- Organization: Strikethrough helps in organizing and prioritizing tasks, especially in long lists where you need to keep track of various items.
Example:
- ~Buy groceries~
- ~Write report~
- Call the client
- Schedule Meeting
Collaborative Projects
Applying Strikethrough in Team Projects for Clear Communication:
In team projects, strikethrough can enhance communication and ensure everyone is on the same page regarding edits and updates.
- Indicate Revisions: Use strikethrough to mark content that should be changed or removed, allowing team members to see suggested revisions without losing the original text.
- Clarify Comments: When leaving comments, strikethrough can help clarify which parts of the text are being referred to, making discussions more precise and effective.
- Action Items: Strikethrough can be used to mark completed action items or decisions made during team discussions, ensuring that all team members are aware of the progress and next steps.
Example:
- ~Draft initial proposal~ (Reviewed by Team A)
- Conduct market research (Assigned to Team B)
- ~Finalize budget~ (Approved by Finance)
By integrating strikethrough into your editing, to-do lists, and collaborative projects, you can enhance organization, communication, and efficiency, making your document management process smoother and more effective.
Section 9: Conclusion
Strikethrough in Google Docs is a simple yet powerful tool that can significantly enhance your document editing experience. Whether you're revising drafts, managing to-do lists, or collaborating on projects, knowing how to use strikethrough effectively can make your workflow more efficient and organized.
In this guide, we've covered everything from the basics of applying strikethrough to advanced tips and troubleshooting. You’ve learned how to:
- Use the strikethrough feature through the Format menu and keyboard shortcuts on both Windows and Mac.
- Customize keyboard shortcuts to fit your needs.
- Combine strikethrough with other formatting options like bold, italic, and underline.
- Utilize strikethrough in collaborative settings for clearer communication and better project management.
- Troubleshoot common issues to ensure smooth use of strikethrough in your documents.
- Apply practical examples in editing drafts, maintaining to-do lists, and enhancing team projects.
By mastering these techniques, you can make your document editing process more dynamic and responsive. So go ahead, open Google Docs, and start crossing out text with confidence. Your documents will not only look more organized but also reflect a higher level of professionalism and clarity.
Thank you for exploring our comprehensive guide on using strikethrough in Google Docs. Happy editing!
Section 10: Frequently Asked Questions (FAQs): Strikethrough Google Docs
How to strikethrough on Google Docs?
To strikethrough text in Google Docs, highlight the text you want to cross out, then go to the "Format" menu, select "Text," and choose "Strikethrough." Alternatively, you can use the shortcut Alt + Shift + 5 on Windows or Command + Shift + X on Mac.
How to do strikethrough on Google Docs?
To apply strikethrough in Google Docs, highlight the desired text, then navigate to "Format" in the menu, select "Text," and click on "Strikethrough." This will put a line through the highlighted text.
How to strikethrough in Google Docs?
In Google Docs, you can strikethrough text by highlighting the text you want to cross out, clicking on "Format" in the top menu, selecting "Text," and then choosing "Strikethrough." You can also use keyboard shortcuts: Alt + Shift + 5 for Windows or Command + Shift + X for Mac.
How to strikethrough Google Docs?
To strikethrough text in Google Docs, simply highlight the text, go to the "Format" menu, click on "Text," and select "Strikethrough." This will place a line through the selected text.
How to do a strikethrough in Google Docs?
Doing a strikethrough in Google Docs involves highlighting the text you wish to cross out, navigating to the "Format" menu, selecting "Text," and clicking "Strikethrough." Alternatively, you can use the shortcut Alt + Shift + 5 (Windows) or Command + Shift + X (Mac).
Where is strikethrough in Google Docs?
The strikethrough option in Google Docs is located in the "Format" menu. To access it, highlight the text you want to strikethrough, click on "Format," then "Text," and select "Strikethrough."
How to strikethrough on Google Docs on Mac?
To strikethrough text on Google Docs using a Mac, highlight the text, then press Command + Shift + X. You can also go to the "Format" menu, select "Text," and click "Strikethrough."
How to remove strikethrough in Google Docs?
To remove strikethrough in Google Docs, highlight the text with the strikethrough applied, then go to the "Format" menu, select "Text," and click on "Strikethrough" again. Alternatively, use the shortcut Alt + Shift + 5 (Windows) or Command + Shift + X (Mac) to toggle the strikethrough off.
How to do a strikethrough in Google Docs?
To strikethrough text in Google Docs, highlight the text you want to cross out, go to the "Format" menu, click "Text," and then select "Strikethrough." You can also use Alt + Shift + 5 on Windows or Command + Shift + X on Mac.
How do you strikethrough in Google Docs?
To apply strikethrough in Google Docs, highlight the text, go to the "Format" menu at the top, select "Text," and click on "Strikethrough." Alternatively, you can use the keyboard shortcut Alt + Shift + 5 (Windows) or Command + Shift + X (Mac).
How to use strikethrough in Google Docs?
Using strikethrough in Google Docs is simple. Highlight the text you want to strikethrough, go to "Format" in the menu bar, select "Text," and choose "Strikethrough." This will apply a line through the highlighted text.
Google Docs how to strikethrough?
To strikethrough text in Google Docs, first, highlight the text. Then, go to the "Format" menu, choose "Text," and click on "Strikethrough." You can also use Alt + Shift + 5 on Windows or Command + Shift + X on Mac for a shortcut.
How do I strikethrough on Google Docs?
In Google Docs, you can strikethrough text by highlighting it, clicking on the "Format" menu, selecting "Text," and choosing "Strikethrough." Alternatively, press Alt + Shift + 5 on Windows or Command + Shift + X on Mac.
How to do a strikethrough on Google Docs?
To do a strikethrough in Google Docs, highlight the text you want to cross out, then go to "Format," select "Text," and click "Strikethrough." You can also use the shortcut Alt + Shift + 5 (Windows) or Command + Shift + X (Mac).
How to add a strikethrough in Google Docs?
Adding a strikethrough in Google Docs is easy. Highlight the text you want to strikethrough, go to the "Format" menu, select "Text," and then click "Strikethrough." You can also press Alt + Shift + 5 on Windows or Command + Shift + X on Mac.
How to undo strikethrough in Google Docs?
To undo the strikethrough in Google Docs, highlight the text that has the strikethrough, then go to the "Format" menu, select "Text," and click "Strikethrough" again to remove it. Alternatively, use the shortcut Alt + Shift + 5 (Windows) or Command + Shift + X (Mac).
How do you do a strikethrough in Google Docs?
To strikethrough text in Google Docs, highlight the text, go to the "Format" menu, select "Text," and choose "Strikethrough." You can also use the shortcut Alt + Shift + 5 on Windows or Command + Shift + X on Mac.
How to strikethrough text in Google Docs?
In Google Docs, highlight the text you want to strikethrough, then go to "Format" in the top menu, select "Text," and click on "Strikethrough." For a quicker method, use Alt + Shift + 5 on Windows or Command + Shift + X on Mac.
How to get rid of strikethrough in Google Docs?
To remove strikethrough in Google Docs, highlight the text with the strikethrough, go to the "Format" menu, select "Text," and click "Strikethrough" again to toggle it off. Alternatively, use Alt + Shift + 5 (Windows) or Command + Shift + X (Mac).
How do you do strikethrough in Google Docs?
To do strikethrough in Google Docs, highlight the text you want to cross out, go to the "Format" menu, choose "Text," and select "Strikethrough." You can also use the shortcut Alt + Shift + 5 (Windows) or Command + Shift + X (Mac).
Where is the strikethrough in Google Docs?
The strikethrough option in Google Docs is located under the "Format" menu. To access it, highlight your text, click on "Format," then "Text," and select "Strikethrough."
Where is strikethrough on Google Docs?
In Google Docs, the strikethrough option can be found under the "Format" menu. Highlight your text, click "Format," then "Text," and select "Strikethrough" to apply it.
How to strikethrough on Google Docs Mac?
To strikethrough text on Google Docs using a Mac, highlight the text, then press Command + Shift + X. Alternatively, you can go to "Format" > "Text" > "Strikethrough."
How to insert strikethrough in Google Docs?
To insert strikethrough in Google Docs, highlight the text you want to cross out, go to the "Format" menu, select "Text," and click on "Strikethrough." You can also use the shortcut Alt + Shift + 5 (Windows) or Command + Shift + X (Mac).
How to get rid of strikethrough on Google Docs?
To get rid of strikethrough on Google Docs, highlight the text with the strikethrough applied, then go to the "Format" menu, select "Text," and click "Strikethrough" again to remove it. Alternatively, use Alt + Shift + 5 (Windows) or Command + Shift + X (Mac).
How to make a strikethrough in Google Docs?
Making a strikethrough in Google Docs is simple. Highlight the text you want to cross out, go to the "Format" menu, select "Text," and click "Strikethrough." You can also use Alt + Shift + 5 on Windows or Command + Shift + X on Mac.
How to strikethrough on Google Docs shortcut?
To strikethrough text in Google Docs using a shortcut, highlight the text and press Alt + Shift + 5 on Windows or Command + Shift + X on Mac.
How to do strikethrough Google Docs?
To apply strikethrough in Google Docs, highlight the text, go to the "Format" menu, select "Text," and choose "Strikethrough." Alternatively, use the shortcut Alt + Shift + 5 (Windows) or Command + Shift + X (Mac).
How to get strikethrough on Google Docs?
To get strikethrough on Google Docs, highlight the text you want to cross out, click on the "Format" menu, choose "Text," and select "Strikethrough." You can also use the shortcut Alt + Shift + 5 (Windows) or Command + Shift + X (Mac).
How to do strikethrough on Google Docs Mac?
For Mac users, to strikethrough text in Google Docs, highlight the text and press Command + Shift + X. Alternatively, you can go to the "Format" menu, select "Text," and click "Strikethrough."
How to strikethrough Google Docs Mac?
On a Mac, to strikethrough text in Google Docs, highlight the text, then press Command + Shift + X. You can also go to "Format" > "Text" > "Strikethrough."
How to undo a strikethrough in Google Docs?
To undo a strikethrough in Google Docs, highlight the text that is crossed out, then go to the "Format" menu, select "Text," and click "Strikethrough" again to remove it. Alternatively, use the shortcut Alt + Shift + 5 (Windows) or Command + Shift + X (Mac).
How to strikethrough text on Google Docs?
In Google Docs, you can strikethrough text by highlighting it, going to the "Format" menu, selecting "Text," and clicking on "Strikethrough." You can also use the shortcut Alt + Shift + 5 on Windows or Command + Shift + X on Mac.
How do I do a strikethrough in Google Docs?
To do a strikethrough in Google Docs, highlight the text you want to cross out, then go to the "Format" menu, select "Text," and choose "Strikethrough." Alternatively, use the shortcut Alt + Shift + 5 (Windows) or Command + Shift + X (Mac).
How to put a strikethrough in Google Docs?
To put a strikethrough in Google Docs, highlight the text you want to cross out, go to the "Format" menu, choose "Text," and select "Strikethrough." You can also press Alt + Shift + 5 (Windows) or Command + Shift + X (Mac).
How to put strikethrough in Google Docs?
In Google Docs, to put strikethrough on your text, highlight the text, go to the "Format" menu, select "Text," and click on "Strikethrough." You can also use the shortcut Alt + Shift + 5 (Windows) or Command + Shift + X (Mac).
How to strikethrough in Google Docs Mac?
To strikethrough text in Google Docs on a Mac, highlight the text and press Command + Shift + X. Alternatively, you can navigate to the "Format" menu, select "Text," and click "Strikethrough."
How to remove a strikethrough in Google Docs?
To remove a strikethrough in Google Docs, highlight the text that has the strikethrough, then go to the "Format" menu, select "Text," and click "Strikethrough" again to remove it. You can also use the shortcut Alt + Shift + 5 (Windows) or Command + Shift + X (Mac).
How do I do strikethrough in Google Docs?
In Google Docs, to apply strikethrough, highlight the text you want to cross out, go to the "Format" menu, select "Text," and choose "Strikethrough." Alternatively, use the shortcut Alt + Shift + 5 on Windows or Command + Shift + X on Mac.
How to add strikethrough in Google Docs?
To add strikethrough in Google Docs, highlight the text, go to the "Format" menu, select "Text," and click "Strikethrough." You can also use Alt + Shift + 5 on Windows or Command + Shift + X on Mac.
How to turn off strikethrough in Google Docs?
To turn off strikethrough in Google Docs, highlight the text with the strikethrough applied, then go to the "Format" menu, select "Text," and click "Strikethrough" again to remove it. Alternatively, use Alt + Shift + 5 (Windows) or Command + Shift + X (Mac).
What is the shortcut for strikethrough in Google Docs?
The shortcut for strikethrough in Google Docs is Alt + Shift + 5 on Windows and Command + Shift + X on Mac.
How to insert a strikethrough in Google Docs?
To insert a strikethrough in Google Docs, highlight the text you want to cross out, go to the "Format" menu, select "Text," and click on "Strikethrough." Alternatively, you can use the shortcut Alt + Shift + 5 (Windows) or Command + Shift + X (Mac).
How to do strikethrough on Google Docs on Mac?
For Mac users, to apply strikethrough in Google Docs, highlight the text and press Command + Shift + X. You can also go to "Format," select "Text," and choose "Strikethrough."
How to strikethrough text Google Docs?
To strikethrough text in Google Docs, highlight the text, go to the "Format" menu, choose "Text," and click on "Strikethrough." Alternatively, use the shortcut Alt + Shift + 5 on Windows or Command + Shift + X on Mac.
How to take off strikethrough in Google Docs?
To take off strikethrough in Google Docs, highlight the text with the strikethrough applied, then go to the "Format" menu, select "Text," and click "Strikethrough" again to remove it. Alternatively, use Alt + Shift + 5 (Windows) or Command + Shift + X (Mac).
Google Docs how to do strikethrough?
To do strikethrough in Google Docs, highlight the text you want to cross out, go to the "Format" menu, select "Text," and click "Strikethrough." You can also use the shortcut Alt + Shift + 5 on Windows or Command + Shift + X on Mac.
How to insert checkbox in Google Docs without strikethrough?
To insert a checkbox in Google Docs without strikethrough, go to the "Insert" menu, select "Checkbox," and click to add it to your document. Ensure you are not applying strikethrough to the text.
How to do a strikethrough in Google Docs on Mac?
To do a strikethrough in Google Docs on Mac, highlight the text, then press Command + Shift + X. Alternatively, go to the "Format" menu, select "Text," and click "Strikethrough."
How strikethrough in Google Docs?
To apply strikethrough in Google Docs, highlight the text you want to cross out, then go to "Format," select "Text," and click "Strikethrough." Alternatively, use the shortcut Alt + Shift + 5 on Windows or Command + Shift + X on Mac.
How to undo strikethrough on Google Docs?
To undo strikethrough in Google Docs, highlight the text with the strikethrough applied, then go to the "Format" menu, select "Text," and click "Strikethrough" again. Alternatively, use Alt + Shift + 5 (Windows) or Command + Shift + X (Mac).
How to make strikethrough text in Google Docs?
To make strikethrough text in Google Docs, highlight the text you want to cross out, go to the "Format" menu, select "Text," and click "Strikethrough." You can also use the shortcut Alt + Shift + 5 on Windows or Command + Shift + X on Mac.
Authors

Soujanya Varada
As a technical content writer and social media strategist, Soujanya develops and manages strategies at HireQuotient. With strong technical background and years of experience in content management, she looks for opportunities to flourish in the digital space. Soujanya is also a dance fanatic and believes in spreading light!
Hire the best without stress
Ask us how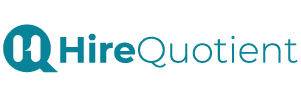
Never Miss The Updates
We cover all recruitment, talent analytics, L&D, DEI, pre-employment, candidate screening, and hiring tools. Join our force & subscribe now!
Stay On Top Of Everything In HR

