How to Uninstall Apps on Mac | Complete guide
Published on July 4th, 2024
Section 1: How to Uninstall apps on Mac
Uninstalling apps on a Mac can help free up valuable storage space and improve the performance of your device. Whether you need to remove an app that you no longer use or clear out some space for new applications, the process is straightforward. This guide will take you through the step-by-step instructions to ensure you can easily and efficiently uninstall apps on your Mac.
Step-by-Step Guide:
- Go to ‘Finder’:
- Begin by opening the Finder application. You can do this by clicking on the Finder icon located in the Dock at the bottom of your screen.
- Click ‘Applications’ and Find the App You Want to Delete:
- In the Finder window, navigate to the 'Applications' folder on the left sidebar. This folder contains all the applications installed on your Mac.
- Scroll through the list or use the search bar in the upper right corner to find the app you wish to uninstall.
- Right Click the App You Want to Delete & Click ‘Move to Bin’:
- Once you have located the app, right-click (or Control-click) on the app icon.
- From the context menu that appears, select 'Move to Bin.' This action will move the app to the Trash.
- Empty the Bin to Permanently Delete the App:
- To permanently remove the app from your Mac, you need to empty the Trash. Right-click (or Control-click) on the Trash icon in the Dock.
- Select 'Empty Bin' from the menu. Confirm your action when prompted to complete the uninstallation process.
By following these simple steps, you can effectively remove unwanted applications from your Mac, freeing up space and keeping your device optimized for better performance.
Section 2: How to Uninstall System Apps on Mac
System apps on Mac are typically protected by the operating system to prevent accidental deletion, but there are methods to remove them if necessary. Below are two methods you can use to uninstall system apps: Manual Uninstallation using Finder and Using Terminal Commands for more advanced users.
1. Manual Uninstallation
While manually uninstalling system apps using Finder is generally limited and not recommended for most users, here are the steps if you decide to proceed:
Steps to Manually Uninstall System Apps Using Finder:
Go to ‘Finder’:
- Open the Finder application by clicking on its icon in the Dock.
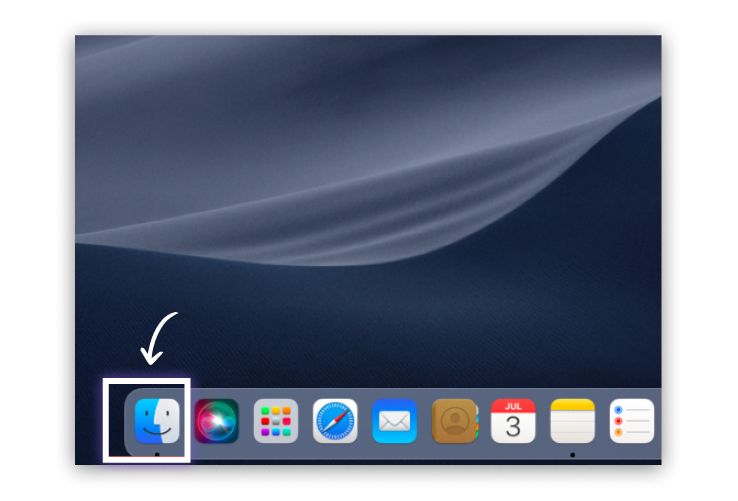
Click ‘Applications’ and Locate the System App You Want to Delete:
- Navigate to the 'Applications' folder in the left sidebar of the Finder window.
- Find the system app you wish to uninstall. Note that some system apps may be located in subfolders such as 'Utilities.'
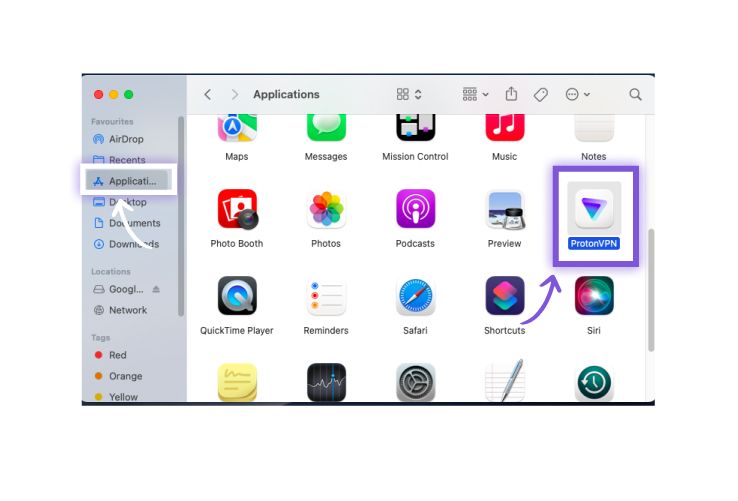
Right Click the App and Select ‘Move to Bin’:
- Right-click (or Control-click) the app icon you want to delete.
- From the context menu, select 'Move to Bin.' You may need to enter your administrator password to confirm the action.
Empty the Bin to Permanently Delete the App:
- Right-click (or Control-click) the Trash icon in the Dock and select 'Empty Bin.'
- Confirm the action to permanently remove the app from your Mac.
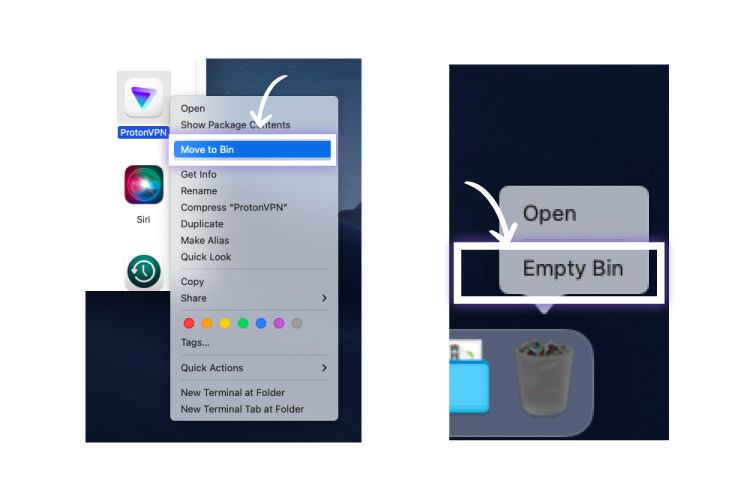
2. Using Terminal Commands
For advanced users, Terminal provides a more powerful way to uninstall certain system apps that are protected and cannot be removed through Finder.
Advanced Method for Uninstalling Certain System Apps Using Terminal:
- Open Terminal:
- You can open Terminal by searching for it in Spotlight (Cmd + Space, then type 'Terminal') or by navigating to ‘Applications’ > ‘Utilities’ > ‘Terminal.’
- Use the sudo Command to Remove the App:
- In the Terminal window, you can use the sudo command to gain administrator privileges and remove the app.
- Press Enter and you will be prompted to enter your administrator password. This command will forcibly remove the specified app.
- Verify Removal:
- After executing the command, check your Applications folder to ensure the app has been removed.
Caution: Using Terminal commands to remove system apps can affect the stability of your operating system. Only proceed if you are confident in your understanding of Terminal and the potential impacts of removing system applications.
By following these methods, you can uninstall system apps on your Mac, though it's recommended to only do so if necessary and with caution.
Suppose those significant files and documents on your Mac are mistakenly deleted when you uninstall system apps. In that case, it is suggested you try EaseUS Data Recovery Wizard for Mac to recover lost files on Mac.
Section 3: Reasons for Uninstalling Applications
Uninstalling applications from your Mac can be necessary for a variety of reasons. Understanding these reasons can help you make informed decisions about managing the software on your device. Here are some common motivations for uninstalling applications:
1. Free Up Disk Space
- Storage Management: Over time, applications can accumulate and take up significant storage space on your Mac. Uninstalling unused or unnecessary apps can free up valuable disk space, allowing your system to run more efficiently.
- Large Files: Some applications come with large files and resources that you might not need anymore, making it sensible to remove them to reclaim space.
2. Improve System Performance
- Speed and Responsiveness: Having too many applications installed can slow down your Mac. By uninstalling apps that you rarely use, you can improve your Mac's overall speed and responsiveness.
- Background Processes: Some applications run background processes even when not in use, consuming system resources. Removing these apps can reduce the load on your CPU and memory.
3. Declutter Your System
- Organized Workspace: A cluttered Applications folder can make it difficult to find the apps you use. Uninstalling unwanted apps can help keep your workspace organized and make it easier to locate important software.
- Minimalism: Reducing the number of installed applications can lead to a cleaner and more streamlined user experience.
4. Remove Unwanted or Malicious Software
- Security: Sometimes, applications can contain malware or unwanted adware that poses security risks. Uninstalling these potentially harmful apps can protect your Mac from threats.
- Privacy: Some apps may collect data or track your usage without your consent. Removing such apps can enhance your privacy and security.
5. Resolve Conflicts and Issues
- Software Conflicts: Certain applications can conflict with each other or with the macOS itself, causing crashes or other issues. Uninstalling problematic apps can help resolve these conflicts.
- Troubleshooting: If an application is not working correctly or causing system instability, uninstalling and then reinstalling it can sometimes fix the problem.
6. Update to Better Alternatives
- Outdated Software: Over time, better alternatives for some applications may become available. Uninstalling outdated or less efficient apps and replacing them with newer, more capable versions can improve your workflow.
- New Features: Upgrading to applications with new features and better support can enhance your productivity and user experience.
By understanding and considering these reasons, you can make more informed decisions about which applications to keep and which to uninstall, ensuring your Mac remains optimized and secure.
Section 4: Conclusion
Uninstalling applications on your Mac is a straightforward process that can significantly benefit your device's performance, security, and usability. Whether you choose to manually remove apps through Finder or use advanced methods like Terminal commands for system applications, the key is to regularly review and manage the software installed on your Mac.
By freeing up disk space, improving system performance, and removing unwanted or malicious software, you can ensure that your Mac operates smoothly and efficiently. Additionally, decluttering your system and updating to better alternatives can enhance your overall user experience and productivity.
Remember to always proceed with caution when uninstalling system apps and use Terminal commands only if you are confident in your understanding of their potential impacts. Regularly maintaining your Mac by uninstalling unnecessary applications is a good practice that helps keep your device running optimally.
By following the comprehensive guide provided, you can easily uninstall apps on your Mac, optimize your device, and enjoy a cleaner, more efficient computing experience.
Section 5: FAQ’s: How to uninstall apps on Mac?
How to uninstall apps on Mac?
To uninstall apps on a Mac, open Finder, go to the Applications folder, locate the app you want to remove, right-click on it, and select 'Move to Bin.' Empty the Bin to permanently delete the app.
How to uninstall apps on a Mac?
To uninstall apps on a Mac, navigate to the Applications folder in Finder, right-click the app you wish to remove, choose 'Move to Bin,' and then empty the Bin to complete the uninstallation.
How to properly uninstall apps on Mac?
Properly uninstalling apps on a Mac involves opening Finder, going to the Applications folder, right-clicking the app, selecting 'Move to Bin,' and emptying the Bin to remove all associated files.
How to fully uninstall apps on Mac?
To fully uninstall apps on Mac, open Finder, go to Applications, right-click the app, select 'Move to Bin,' and then empty the Bin. For thorough removal, also delete any associated files in the Library folders.
How to uninstall apps on Mac completely?
Completely uninstalling apps on Mac requires opening Finder, navigating to Applications, right-clicking the app, selecting 'Move to Bin,' emptying the Bin, and deleting any leftover files in the Library folders.
How to uninstall apps on Mac Monterey?
To uninstall apps on Mac Monterey, open Finder, go to the Applications folder, right-click the app you want to delete, select 'Move to Bin,' and then empty the Bin.
How to uninstall apps on Mac that won't delete?
For apps that won't delete, restart your Mac, try to uninstall the app again through Finder, or use Terminal commands with sudo rm -rf /Applications/[AppName].app to force the removal.
How to uninstall Microsoft apps on Mac?
Uninstall Microsoft apps on Mac by opening Finder, going to the Applications folder, right-clicking the Microsoft app, selecting 'Move to Bin,' and then emptying the Bin. Remove any additional Microsoft files from the Library.
How to uninstall locked apps on Mac?
To uninstall locked apps on Mac, use Terminal commands with administrative privileges. Open Terminal and use sudo rm -rf /Applications/[AppName].app to force the removal of the locked app.
How to uninstall Apple apps on Mac?
Uninstalling Apple apps on Mac requires administrative access. Use Finder to move the app to the Bin, or for protected apps, use Terminal with sudo rm -rf /Applications/[AppName].app.
How to uninstall Adobe apps on Mac?
To uninstall Adobe apps on Mac, use the Adobe Creative Cloud app to uninstall. Open the Creative Cloud app, go to the Apps tab, find the Adobe app, and click 'Uninstall.'
How to uninstall apps on MacBook?
Uninstall apps on MacBook by opening Finder, navigating to the Applications folder, right-clicking the app you want to remove, selecting 'Move to Bin,' and emptying the Bin.
How to completely uninstall apps on Mac?
Completely uninstall apps on Mac by using Finder to move the app to the Bin, emptying the Bin, and deleting any residual files in the Library folders related to the app.
How to uninstall apps on Mac OS?
Uninstall apps on Mac OS by opening Finder, accessing the Applications folder, right-clicking the app, choosing 'Move to Bin,' and emptying the Bin to finalize the uninstallation.
How to uninstall apps on Mac laptop?
Uninstall apps on a Mac laptop by opening Finder, going to the Applications folder, right-clicking the desired app, selecting 'Move to Bin,' and then emptying the Bin.
How to uninstall apps on Mac computer?
To uninstall apps on a Mac computer, open Finder, navigate to Applications, right-click the app you want to delete, select 'Move to Bin,' and empty the Bin to remove it completely.
How to uninstall downloaded apps on Mac?
Uninstall downloaded apps on Mac by opening Finder, going to the Applications folder, right-clicking the app, selecting 'Move to Bin,' and emptying the Bin. Check for any associated files in the Library folders and delete them.
How to uninstall preinstalled apps on Mac?
Uninstall preinstalled apps on Mac using Finder to move the app to the Bin, or for system apps, use Terminal commands like sudo rm -rf /Applications/[AppName].app.
How to uninstall third-party apps on Mac?
Uninstall third-party apps on Mac by opening Finder, going to the Applications folder, right-clicking the app, selecting 'Move to Bin,' and emptying the Bin. Remove any leftover files in the Library folders.
How to uninstall apps on Mac that are locked?
For locked apps, use Terminal with administrative privileges. Open Terminal and type sudo rm -rf /Applications/[AppName].app to force the removal of the app.
How to uninstall apps on my Mac?
Uninstall apps on your Mac by opening Finder, navigating to the Applications folder, right-clicking the app you want to delete, selecting 'Move to Bin,' and then emptying the Bin.
How to uninstall apps on Mac Air?
Uninstall apps on Mac Air by opening Finder, going to the Applications folder, right-clicking the app you want to remove, selecting 'Move to Bin,' and emptying the Bin.
How to uninstall apps downloaded from the internet on Mac?
Uninstall internet-downloaded apps by opening Finder, navigating to Applications, right-clicking the app, selecting 'Move to Bin,' and then emptying the Bin. Also, delete any associated files from the Library.
How to uninstall apps on MacBook Pro?
Uninstall apps on MacBook Pro by opening Finder, going to the Applications folder, right-clicking the app you want to remove, selecting 'Move to Bin,' and emptying the Bin.
How to uninstall Office apps on Mac?
Uninstall Office apps on Mac by opening Finder, going to the Applications folder, right-clicking the Office app, selecting 'Move to Bin,' and emptying the Bin. Remove any additional Office files from the Library.
How to uninstall all Adobe apps on Mac?
To uninstall all Adobe apps, use the Adobe Creative Cloud app. Open the app, go to the Apps tab, find each Adobe app, and click 'Uninstall.' Repeat for all Adobe applications.
How to delete and uninstall apps on Mac?
To delete and uninstall apps, open Finder, go to Applications, right-click the app you want to remove, select 'Move to Bin,' and then empty the Bin to delete the app permanently.
How to uninstall apps on Mac Catalina?
Uninstall apps on Mac Catalina by opening Finder, going to the Applications folder, right-clicking the app you want to delete, selecting 'Move to Bin,' and emptying the Bin.
How to uninstall default apps on Mac?
Uninstall default apps on Mac by using Terminal commands with administrative privileges. Open Terminal and type sudo rm -rf /Applications/[AppName].app to remove the default app.
How to uninstall 3rd party apps on Mac?
Uninstall 3rd party apps on Mac by opening Finder, navigating to the Applications folder, right-clicking the app, selecting 'Move to Bin,' and emptying the Bin.
How to uninstall and delete apps on Mac?
Uninstall and delete apps on Mac by opening Finder, going to Applications, right-clicking the app you want to remove, selecting 'Move to Bin,' and emptying the Bin.
How to uninstall apps on Mac Sonoma?
To uninstall apps on Mac Sonoma, open Finder, go to the Applications folder, right-click the app you want to delete, select 'Move to Bin,' and empty the Bin.
How to uninstall apps and programs on Mac?
Uninstall apps and programs on Mac by opening Finder, navigating to the Applications folder, right-clicking the app, selecting 'Move to Bin,' and then emptying the Bin.
How to uninstall apps on Mac Mini?
Uninstall apps on Mac Mini by opening Finder, going to Applications, right-clicking the app you want to delete, selecting 'Move to Bin,' and then emptying the Bin.
How to uninstall apps on Mac Pro?
Uninstall apps on Mac Pro by opening Finder, navigating to the Applications folder, right-clicking the app, selecting 'Move to Bin,' and emptying the Bin.
How to uninstall apps on Mac Ventura?
To uninstall apps on Mac Ventura, open Finder, go to the Applications folder, right-click the app you want to delete, select 'Move to Bin,' and empty the Bin.
How to uninstall Creative Cloud apps on Mac?
Uninstall Creative Cloud apps on Mac using the Adobe Creative Cloud app. Open Creative Cloud, go to the Apps tab, find the app you want to uninstall and click 'Uninstall.'
How to uninstall apps on a Mac desktop?
Uninstall apps on a Mac desktop by opening Finder, going to the Applications folder, right-clicking the app you want to delete, selecting 'Move to Bin,' and emptying the Bin.
Authors

Soujanya Varada
As a technical content writer and social media strategist, Soujanya develops and manages strategies at HireQuotient. With strong technical background and years of experience in content management, she looks for opportunities to flourish in the digital space. Soujanya is also a dance fanatic and believes in spreading light!
Hire the best without stress
Ask us how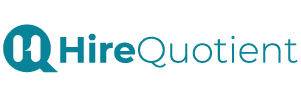
Never Miss The Updates
We cover all recruitment, talent analytics, L&D, DEI, pre-employment, candidate screening, and hiring tools. Join our force & subscribe now!
Stay On Top Of Everything In HR

