How to Send Secure Email in Outlook
Published on July 8th, 2024
In today's digital age, email security is more crucial than ever. With sensitive information frequently exchanged through emails, ensuring that your communications are protected from unauthorized access is paramount. Cyber threats, including phishing attacks and data breaches, are increasingly sophisticated, making email encryption a vital practice for both personal and professional communications.
Microsoft Outlook offers a range of security features designed to protect your emails, including encryption and digital signatures. These tools help keep your information confidential and ensure that your messages are not tampered with during transmission. Outlook supports both S/MIME (Secure/Multipurpose Internet Mail Extensions) and Office 365 Message Encryption, providing robust options for securing your emails.
Step-by-Step Guide: Sending a Secure Email in Outlook
1. Open a New Message
Start by creating a new email message in Outlook. This will be the basis for all the steps you’re about to follow.
2. Access Security or Permissions Settings
In the new email window, look for an Options or Permissions setting. Depending on your version of Outlook, you might see a feature labeled “Encrypt,” “Security,” or “Permissions.” Selecting this will activate the secure email features.
3. Choose an Encryption Level
Outlook usually provides several encryption or permission options (like “Encrypt Only” or “Do Not Forward”). Each choice affects what the recipient can do with your message, so pick the one that aligns best with your privacy requirements.
4. Confirm Recipient Compatibility
Before you finalize your message, it’s a good idea to check if your recipient’s email service can handle encrypted emails. Some services may require the recipient to log into a secure portal or take additional steps to access the encrypted content.
5. Compose Your Email as Usual
After enabling encryption, write your message just like you would for any other email. This includes adding attachments, links, and any important information you want to share. All attachments will also be secured.
6. Review the Settings and Send
Make sure the encryption or permissions setting is still active before you click Send. Outlook can sometimes revert to default settings if you change recipients or add new attachments, so it’s wise to double-check. Once you’re confident everything is set, go ahead and send your email.
Understanding Email Security
What is Secure Email?
Secure email uses encryption to protect the content of an email from being read by anyone other than the intended recipient. This ensures the confidentiality and integrity of the message. Encryption transforms the email content into a coded format that can only be deciphered by someone with the correct decryption key.
Types of Email Encryption
- S/MIME (Secure/Multipurpose Internet Mail Extensions): This method uses digital certificates to encrypt email content and ensure the authenticity of the sender. It requires both the sender and recipient to have digital certificates.
- Office 365 Message Encryption: This is a service provided by Microsoft that encrypts email messages, making them accessible only to intended recipients. It integrates seamlessly with Office 365 and does not require recipients to have a digital certificate.
Setting Up Secure Email in Outlook
Prerequisites
Before you can send secure emails in Outlook, you'll need:
- A digital certificate (for S/MIME encryption) from a trusted certificate authority.
- An Office 365 subscription that supports message encryption.
- Administrative permissions to configure security settings in Outlook.
Step-by-Step Guide to Enable Encryption
- Accessing Trust Center:
- Open Outlook and go to File > Options.
- In the Options menu, select Trust Center > Trust Center Settings.
- Setting up S/MIME:
- Obtain a Digital Certificate: Purchase a digital certificate from a trusted certificate authority like Comodo or Symantec.
- Install the Certificate:
- Go to Trust Center Settings > Email Security > Import/Export.
- Follow the prompts to import your digital certificate.
- Configure S/MIME:
- In Email Security, select Settings under Encrypted Email.
- Choose your certificate and set it for both signing and encryption.
- Configuring Office 365 Message Encryption:
- Ensure your Office 365 subscription includes encryption capabilities.
- In the Trust Center Settings, go to Email Security.
- Under Encrypted Email, select Settings and configure the options to use Office 365 Message Encryption.
Also read: How to recall an email in Outlook
Sending a Secure Email
Ensuring the Recipient’s Email Address is Verified
Verifying the recipient's email address is crucial to ensure that your secure emails reach the intended recipient. You can use an email lookup tool to find and verify email addresses. Our HireQuotient’s Email Lookup tool is a free and user-friendly option that gets verified email addresses without requiring signup or imposing limits.
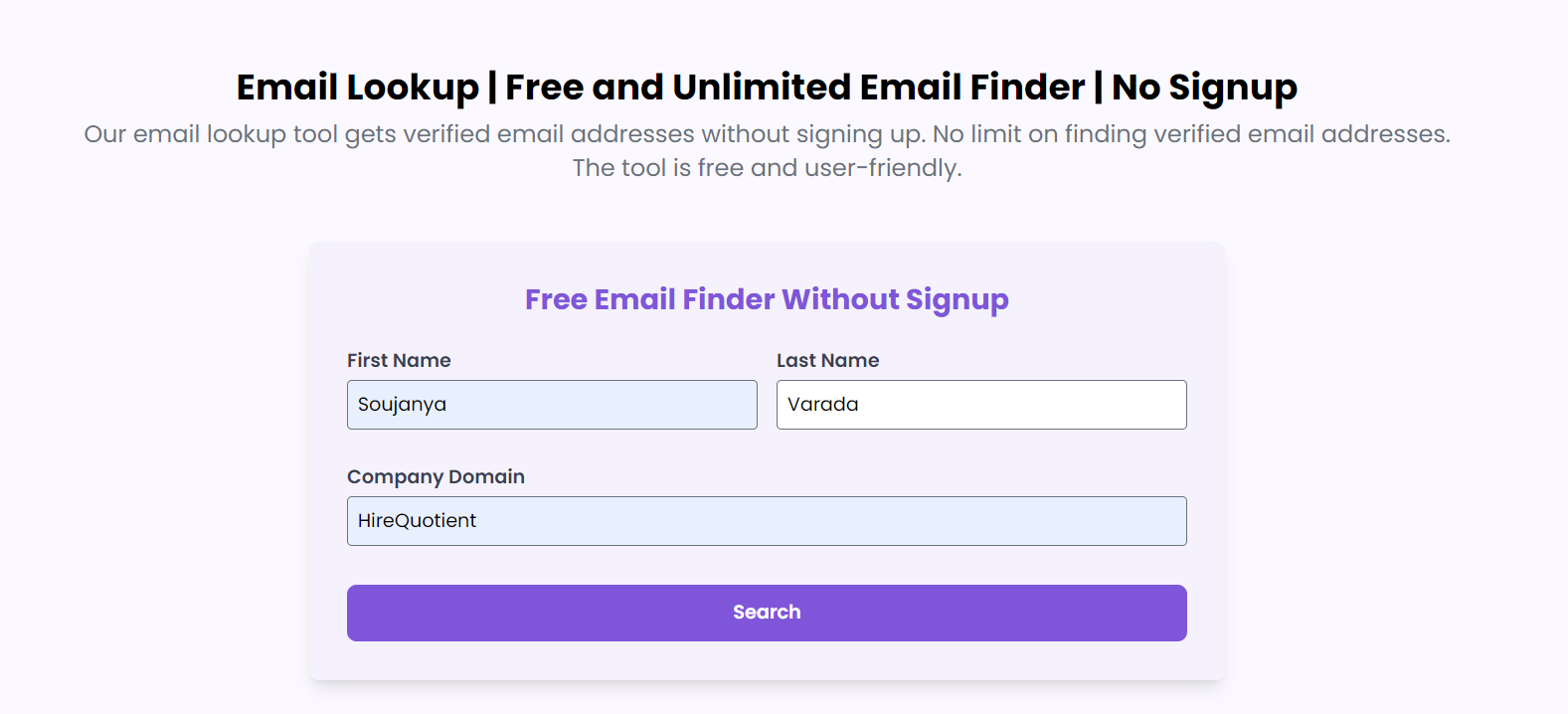
Some of the key benefits of using HireQuotient’s Email LookUp are:
- Free Email Finder: Our tool is free to use, providing value without any cost. Users can access essential contact information without paying for premium services.
- Easy to Use: User-friendly interface ensures a smooth experience for all users. The tool is designed to be intuitive, requiring minimal input to deliver results.
- Instant & Accurate: Get quick and reliable results with our advanced search algorithms. The tool processes data in real-time, ensuring you receive the most current information available.
- Improved Sales Outreach: Target decision-makers in companies to increase the effectiveness of your sales efforts. Access accurate leads and build a robust sales pipeline.
- Marketing Efficiency: Build accurate email lists for marketing campaigns, improving engagement and reducing bounce rates by using verified email addresses.
- Compliance and Security: Adheres to data protection regulations like GDPR and CAN-SPAM, ensuring that your data usage is secure and compliant.
- Versatile Applications: Suitable for various applications including personal networking, professional outreach, sales, and marketing. Benefits professionals across multiple industries.
- Reconnect with Contacts: Easily find and reconnect with former colleagues, classmates, or acquaintances by finding their current email addresses.
- Cost-Effective Lead Generation: Generate high-quality leads without incurring additional costs, making it ideal for businesses of all sizes.
- Reduced Spam Risks: Avoid spam traps and ensure high email deliverability by using verified and accurate email addresses.
- Data Protection: Protects user data with robust security measures, ensuring that all information handled is secure and private.
Composing a Secure Email
- Open a new email in Outlook.
- Draft your message as usual.
- Before sending, select Options > Encrypt to choose the level of encryption you need. Options typically include encrypting the entire message or just the attachments.
Sending an Encrypted Email
- After selecting the encryption option, click Send.
- Your email will be encrypted and sent to the recipient securely.
Also read: How To Schedule An Email In Microsoft Outlook?
Receiving and Opening Secure Emails
What Recipients Need
Recipients need compatible email clients and the appropriate decryption keys to open encrypted emails. For S/MIME emails, recipients will need their own digital certificates. For Office 365 Message Encrypted emails, recipients need access to the secure web portal or compatible email clients like Outlook.
How Recipients Can Open Secure Emails
- Opening S/MIME Encrypted Emails:
- Recipients must have their digital certificate installed.
- Open the email in a compatible client like Outlook, which will automatically decrypt the message.
- Opening Office 365 Message Encrypted Emails:
- Recipients will receive an email with a link to view the encrypted message.
- Follow the instructions to open the message through a secure web portal, which may require signing in with their email account.
Troubleshooting Common Issues
Issues with Digital Certificates
- Ensure that the digital certificate is properly installed and not expired.
- Verify that the certificate authority is trusted by the recipient's email client.
Problems with Encryption Settings
- Double-check encryption settings in Outlook's Trust Center.
- Ensure that both sender and recipient have compatible encryption methods.
Best Practices for Secure Email Communication
Tips for Maintaining Email Security
- Regularly update your software to protect against vulnerabilities.
- Verify recipient email addresses to avoid sending sensitive information to the wrong person.
Educating Recipients
- Inform your recipients about how to open and respond to encrypted emails to ensure smooth communication.
Advanced Security Features in Outlook
Digital Signatures
- Use digital signatures to verify your identity and the authenticity of your emails. This ensures that the message hasn't been altered.
Rights Management Services (RMS)
- Control access to your emails by setting permissions on who can read, forward, or print your messages.
Securing your emails in Outlook is a straightforward yet crucial process that significantly enhances the confidentiality and integrity of your communications. By leveraging Outlook's robust encryption options, such as S/MIME and Office 365 Message Encryption, you can protect your sensitive information from unauthorized access and ensure that your messages remain private and secure.
Additionally, implementing best practices and educating your recipients on how to handle encrypted emails further strengthens your email security. While Outlook’s built-in tools are convenient and effective, exploring third-party encryption solutions can offer additional features and flexibility.
Prioritizing email security is not just an option but a necessity to safeguard personal and professional data. By following the guidelines and steps outlined in this blog, you can confidently send and receive secure emails, knowing that your communications are well-protected.
Frequently Asked Questions (FAQs)
Q1. Why can't I open an encrypted email?
Ensure you have the correct digital certificate or follow the provided instructions for Office 365 encrypted messages.
Q2. How do I know if my email is encrypted?
Look for a padlock icon or a notification in your email client indicating encryption.
Q3. What is the difference between S/MIME and Office 365 Message Encryption?
S/MIME uses digital certificates to encrypt and sign emails, ensuring both confidentiality and authenticity. It requires both sender and recipient to have compatible digital certificates. Office 365 Message Encryption, on the other hand, leverages Azure Rights Management to encrypt emails, making them accessible via a secure web portal or compatible email clients, without requiring digital certificates for recipients.
Q4. Can I send encrypted emails to recipients who use different email clients?
Yes, you can send encrypted emails to recipients using different email clients. S/MIME-encrypted emails can be opened by any email client that supports S/MIME and has the necessary digital certificate. Office 365 Message Encryption allows recipients to view encrypted emails via a secure web portal, making it accessible across various email platforms.
Q5. How do I know if my digital certificate is properly installed in Outlook?
You can verify if your digital certificate is installed by going to File > Options > Trust Center > Trust Center Settings > Email Security. Under Encrypted Email, check if your certificate is listed for signing and encryption. You can also test by sending an encrypted email to yourself and checking if you can open it.
Q6. What happens if I lose my digital certificate?
If you lose your digital certificate, you will be unable to decrypt any emails that were encrypted using that certificate. It's essential to back up your digital certificate and store it in a secure location. If lost, you may need to obtain a new certificate from a trusted certificate authority and inform your contacts to update their records.
Q7. Can I encrypt email attachments separately from the email body?
Yes, you can encrypt attachments separately using encryption tools or services. However, Outlook's built-in encryption options will typically encrypt the entire email, including attachments, when you choose to encrypt an email. For additional security, consider using third-party tools that allow for more granular encryption options.
Q8. Is it possible to encrypt emails sent from Outlook Web App (OWA)?
Yes, you can encrypt emails sent from Outlook Web App if you have the necessary permissions and features enabled in your Office 365 subscription. When composing an email in OWA, click on the encryption icon in the options menu to apply encryption to your message.
Q9. How can I revoke access to an encrypted email?
With Office 365 Message Encryption, you can set expiration dates or revoke access to encrypted emails using Azure Rights Management. This allows you to control how long recipients can access your encrypted messages. This feature can be configured in the Azure portal.
Q10. Can I use encryption with Outlook for Mac?
Yes, Outlook for Mac supports both S/MIME and Office 365 Message Encryption. The setup process is similar to that of Outlook for Windows. You can enable encryption by configuring your digital certificate or using Office 365 settings.
Q11. What should I do if my recipient cannot open an encrypted email?
If a recipient cannot open an encrypted email, first ensure they have the necessary tools and permissions. For S/MIME, check if they have a compatible digital certificate installed. For Office 365 Message Encryption, ensure they follow the instructions in the email to access the secure web portal. You may need to provide additional guidance or troubleshoot specific issues based on their email client and settings.
Q12. Are encrypted emails protected during transmission and storage?
Yes, encrypted emails are protected during both transmission and storage. Encryption ensures that the email content remains confidential and secure, preventing unauthorized access. Encrypted emails can only be decrypted and read by the intended recipient with the appropriate decryption key.
Authors

Soujanya Varada
As a technical content writer and social media strategist, Soujanya develops and manages strategies at HireQuotient. With strong technical background and years of experience in content management, she looks for opportunities to flourish in the digital space. Soujanya is also a dance fanatic and believes in spreading light!
Hire the best without stress
Ask us how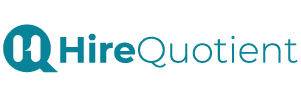
Never Miss The Updates
We cover all recruitment, talent analytics, L&D, DEI, pre-employment, candidate screening, and hiring tools. Join our force & subscribe now!
Stay On Top Of Everything In HR

