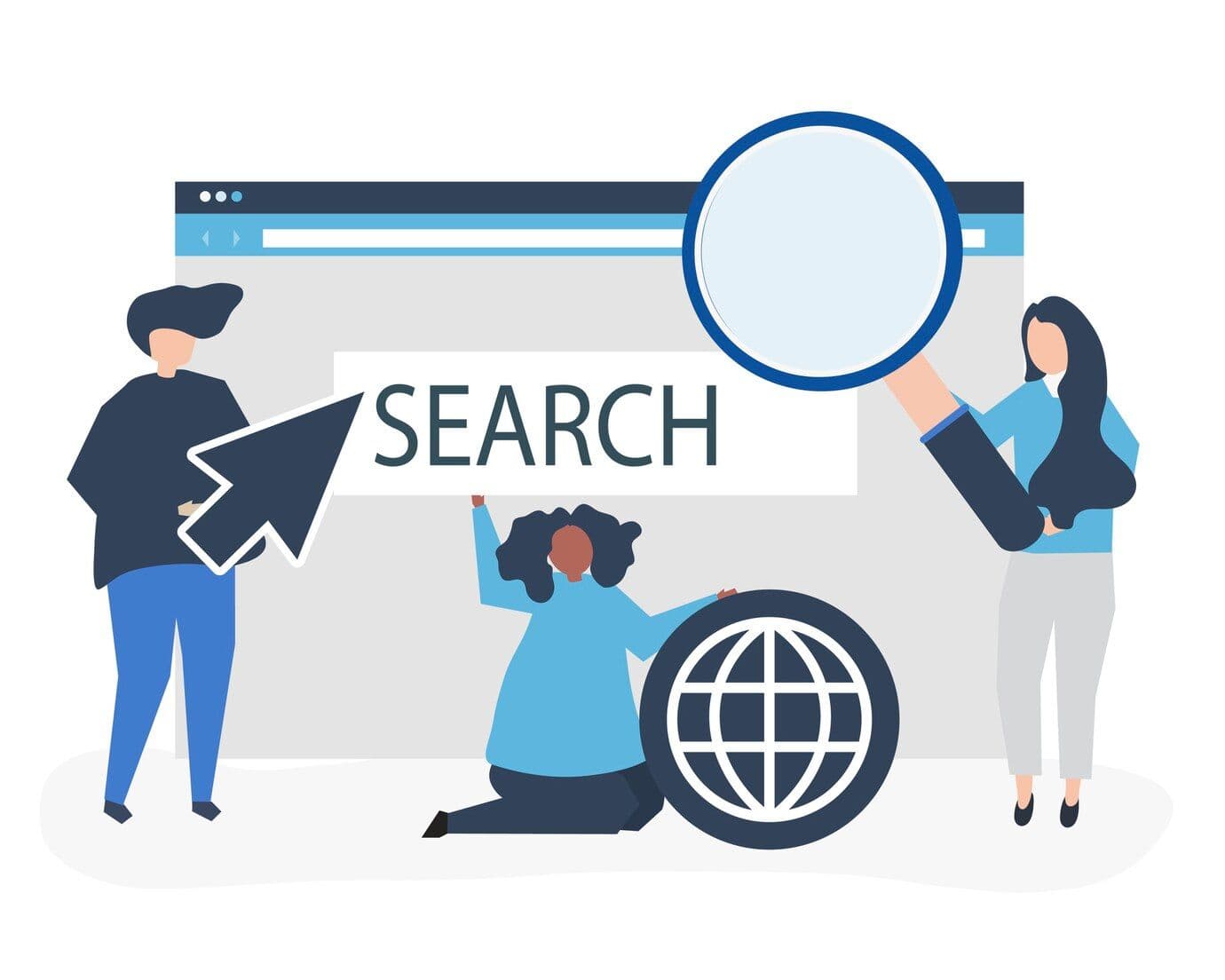How To Search LinkedIn In Private Mode?
Published on April 30th, 2023
Are you tired of being bombarded with connection requests and profile views every time you search for someone on LinkedIn? If so, you're not alone. Fortunately, LinkedIn offers a private mode that allows you to search without anyone knowing.
LinkedIn is the world's largest professional networking site, with over 900 million members in more than 200 countries and territories. It's a valuable tool for job seekers, recruiters, and professionals looking to expand their network. However, you may not always want to reveal your identity when browsing LinkedIn. Today, we'll discuss how to search LinkedIn in private mode.
Why Use Private Mode on LinkedIn?
There are several reasons why you may want to use private mode when browsing LinkedIn. Here are a few:
1. Privacy: Private mode allows you to browse LinkedIn profiles without revealing your identity. This can be useful if you're researching a potential employer or competitor and don't want to be noticed.
2. Anonymity: Private mode also allows you to browse LinkedIn anonymously. This means that your profile won't appear in the "Who's Viewed Your Profile" section of other users' profiles.
3. Research: Private mode can also be useful if you're conducting research on LinkedIn and don't want to be identified.
It is a common question among recruiters – how to search linkedin anonymously? Searching on LinkedIn in private mode is a great way to keep your searches confidential and protect your privacy. It ensures that your profile, search history, and activity feed are not seen by other users. Fortunately, it's easy to activate private browsing on LinkedIn so you can enjoy the benefits of secure searching. Here’s how.
How to Search LinkedIn in Private Mode
Here are the steps to follow if you want to search LinkedIn in private mode:
Step 1: Log in to your LinkedIn account.
Step 2: Click on the "Me" icon in the top right corner of the page.
Step 3: Click on "Settings & Privacy" from the dropdown menu.
Step 4: On the left-hand side of the page, click on "Privacy" and then scroll down to "How others see your LinkedIn activity".
Step 5: Click on "Change" next to "Profile viewing options".
Step 6: From here, you can choose to either appear as "Anonymous LinkedIn Member" or "Private profile characteristics".
Step 7: Select "Anonymous LinkedIn Member" if you want to completely hide your profile when viewing others' profiles. Alternatively, you can choose "Private profile characteristics" if you want to still display some information about your profile (such as your industry and title) but not your name or photo.
Step 8: Once you have made your selection, click on "Save changes" to apply the new setting.
In a nutshell, the answer to “how to search privately on linkedIn” is as easy as flipping a switch. By activating Private Search mode, you can ensure that your searches are kept secure and private from others who might have access to your account. This feature is especially useful for recruiters and employers who need to protect the confidentiality of their searches.
You can also start using EasySource - a LinkedIn extension for outbound recruitment by HireQuotient to find perfect candidates for your job role while being in the private mode. So next time you’re browsing through LinkedIn, make sure to use EasySource and keep your activity discreet with Private Search mode!
Authors

Soujanya Varada
As a technical content writer and social media strategist, Soujanya develops and manages strategies at HireQuotient. With strong technical background and years of experience in content management, she looks for opportunities to flourish in the digital space. Soujanya is also a dance fanatic and believes in spreading light!
Hire the best without stress
Ask us how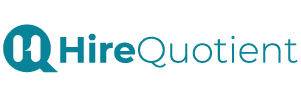
Never Miss The Updates
We cover all recruitment, talent analytics, L&D, DEI, pre-employment, candidate screening, and hiring tools. Join our force & subscribe now!
Stay On Top Of Everything In HR