How to screenshot on Chromebook?
Published on July 2nd, 2024
Taking screenshots on a Chromebook is an essential skill for capturing and sharing information, troubleshooting issues, or saving important data. Whether you want to capture the entire screen, a specific part of it, or a particular window, Chromebooks offer versatile options to suit your needs. Here are the three primary methods to take screenshots on a Chromebook:
Method 1: Capture Full Screen
Capturing the full screen on a Chromebook is straightforward and quick. This method is ideal when you need to save everything visible on your screen at once.
Steps to Capture Full Screen:
- Ensure your screen displays what you want to capture.
- Press the
Ctrlkey and theShow windowskey simultaneously. TheShow windowskey is typically located in the top row of the keyboard and looks like a rectangle with two lines to the right. On some Chromebook models, you may useCtrl + F5. - You will see a notification confirming that the screenshot has been taken and saved.
Screenshots captured using this method are saved in the Downloads folder by default. You can easily access them via the Files app.
Method 2: Capture Partial Screen
Sometimes, you may only need to capture a specific portion of your screen. This method allows you to select the exact area you want to screenshot.
Steps to Capture Partial Screen:
- Display the content you wish to capture on your screen.
- Press
Ctrl + Shift + Show windowskeys at the same time. - Your cursor will change to a crosshair. Click and drag to select the area you want to capture. Release the mouse button to take the screenshot.
- A notification will appear, confirming that your partial screenshot has been saved.
This method is particularly useful for capturing specific information without including unnecessary details.
Method 3: Capture a Specific Window
If you need to capture a particular window rather than the entire screen or a portion of it, this method will help you do just that.
Steps to Capture a Specific Window:
- Open the window you wish to capture.
- Press
Alt + Show windowskeys together. - Your cursor will turn into a camera icon. Click on the window you want to capture.
- A notification will confirm that the screenshot of the selected window has been saved.
Capturing a specific window is useful for focusing on a single application or browser tab without distractions from other parts of the screen.
Now that you know the three primary methods to take screenshots on a Chromebook, let's delve deeper into each method, starting with how to use your keyboard to capture screenshots. Understanding these techniques will enhance your efficiency and make it easier to document and share important information.
How to Locate and Use the Required Keys
Understanding where to find and how to use the necessary keys is crucial for efficiently taking screenshots on your Chromebook.
1. Ctrl Key
- The
Ctrlkey is located at the bottom left of your Chromebook keyboard. It is used in combination with other keys to perform various functions, including taking screenshots.
2. Show windows Key
- The
Show windowskey, also known as theSwitch windowkey, is located in the top row of the keyboard. It looks like a rectangle with two vertical lines to the right. This key is essential for all screenshot methods.
3. Alt Key
- The
Altkey is found to the left of the spacebar. It is used in combination with theShow windowskey to capture a specific window.

By familiarizing yourself with these keys and their locations, you can quickly and efficiently take screenshots on your Chromebook. The keyboard shortcuts provided are designed to make the process seamless and straightforward, enhancing your productivity and ease of use.
How to Screenshot on Chromebook with Keyboard
Using keyboard shortcuts to take screenshots on a Chromebook is a quick and efficient method that many users prefer. The Chromebook's keyboard shortcuts make it easy to capture your screen, whether you need a full screen, partial screen, or a specific window screenshot. Let's explore each method in detail and learn how to locate and use the required keys.
Detailed Instructions for Each Type of Screenshot
1. Full Screen Screenshot
Taking a full screen screenshot captures everything visible on your Chromebook's display. This method is ideal for saving the entire screen content in one go.
Steps to Capture a Full Screen Screenshot:
- Ensure that the content you want to capture is displayed on your screen.
- Press the
Ctrlkey and theShow windowskey simultaneously. TheShow windowskey, also known as theSwitch windowkey, is located in the top row of the keyboard and resembles a rectangle with two lines on the right. On some Chromebook models, you may useCtrl + F5. - A notification will appear, confirming that the screenshot has been captured and saved in the
Downloadsfolder.
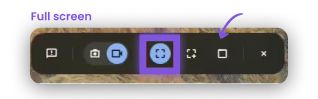
By mastering this shortcut, you can efficiently capture your entire screen with ease.
2. Partial Screen Screenshot
When you only need to capture a specific section of your screen, taking a partial screen screenshot is the best option. This method allows you to select and capture only the area you need.
Steps to Capture a Partial Screen Screenshot:
- Display the content you want to capture on your screen.
- Press
Ctrl + Shift + Show windowskeys at the same time. - Your cursor will change to a crosshair. Click and drag to select the area you want to capture. Release the mouse button to take the screenshot.
- A notification will confirm that the partial screenshot has been saved in the
Downloadsfolder.
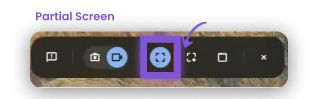
This method is particularly useful for highlighting specific details or information on your screen without including unnecessary elements.
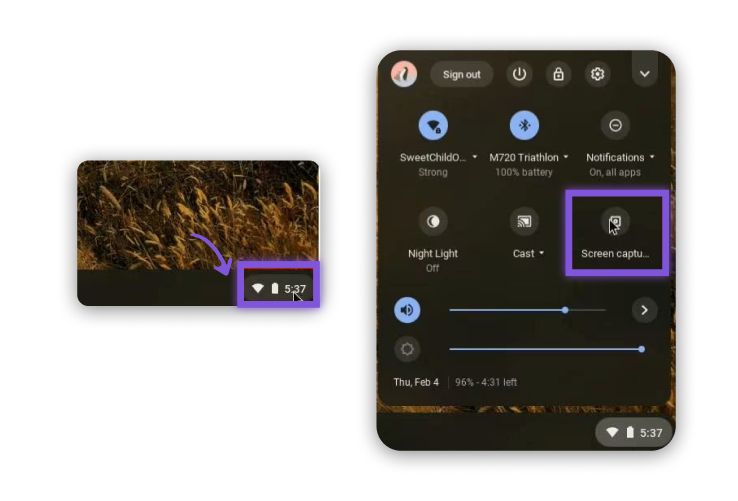
3. Specific Window Screenshot
Capturing a specific window is ideal when you want to focus on one application or browser tab without distractions from other parts of the screen.
Steps to Capture a Specific Window Screenshot:
- Open the window you wish to capture.
- Press
Alt + Show windowskeys together. - Your cursor will turn into a camera icon. Click on the window you want to capture.
- A notification will appear, confirming that the screenshot of the selected window has been saved in the
Downloadsfolder.
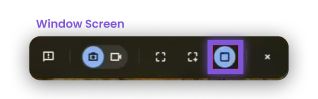
This method is great for capturing content from a single application or browser tab, ensuring a clean and focused screenshot.
How to Screenshot on Chromebook with Trackpad
Using the trackpad to take screenshots on your Chromebook is a convenient and intuitive alternative to keyboard shortcuts. By utilizing specific gestures, you can capture the full screen or a selected portion with ease. Let's delve into the step-by-step instructions for using gestures to capture screenshots and understand where to swipe or tap on the touchpad.
Step-by-Step Instructions for Using Gestures to Capture Screenshots
1. Full Screen Screenshot Using Trackpad Gestures
Capturing a full screen screenshot with the trackpad is simple and efficient. This method is perfect for those who prefer using gestures over keyboard shortcuts.
Steps to Capture a Full Screen Screenshot with Trackpad:
- Make sure the screen displays the content you want to capture.
- Place three fingers on the trackpad.
- Swipe down with all three fingers simultaneously.
A notification will appear, confirming that the full screen screenshot has been taken and saved in the Downloads folder. This gesture is quick and requires no additional keyboard input, making it an ideal option for many users.
2. Partial Screen Screenshot Using Trackpad Gestures
For capturing a specific part of your screen, using trackpad gestures can be just as effective.
Steps to Capture a Partial Screen Screenshot with Trackpad:
- Ensure the content you want to capture is visible on your screen.
- Place two fingers on the trackpad.
- Swipe down with both fingers simultaneously.
- Your cursor will change to a crosshair. Click and drag to select the area you want to capture. Release the mouse button to take the screenshot.
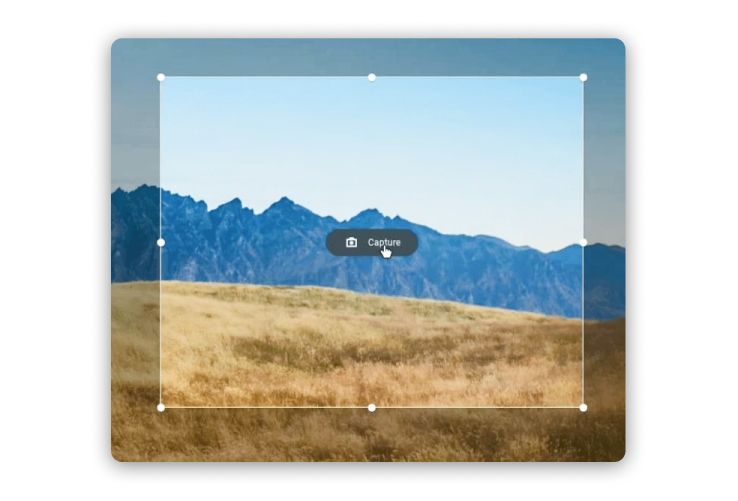
A notification will confirm that the partial screenshot has been saved in the Downloads folder. This method allows you to focus on specific details without capturing the entire screen.
Explanation of Where to Swipe or Tap on the Touchpad
Understanding the correct gestures and where to perform them on the trackpad is essential for capturing screenshots effectively.
1. Three-Finger Swipe for Full Screen: Place three fingers anywhere on the trackpad. Ensure they are spaced comfortably apart to perform the gesture smoothly. Swipe down to capture the entire screen.
2. Two-Finger Swipe for Partial Screen: Place two fingers on the trackpad, similar to how you would for scrolling. Swipe down to initiate the partial screenshot mode. Your cursor will turn into a crosshair, allowing you to select the desired area.
Using these gestures provides an alternative to keyboard shortcuts, catering to users who prefer a more tactile approach. This flexibility enhances the Chromebook's usability, making it easier for different types of users to take screenshots.
Now that you are familiar with both keyboard shortcuts and trackpad gestures for taking screenshots on your Chromebook, let's explore some additional tips and customization options. These will help you further enhance your screenshot-taking experience and make the most out of your Chromebook's capabilities.
Additional Tips and Customization Options
Taking screenshots on a Chromebook can be customized and enhanced with various tools and settings. Whether you prefer to personalize keyboard shortcuts or use advanced features provided by extensions, there are numerous ways to tailor the screenshot experience to your needs. Here are some additional tips and customization options to make the most out of your Chromebook's screenshot capabilities.
Customizing Keyboard Shortcuts
Customizing your keyboard shortcuts can streamline your workflow and make taking screenshots even more efficient. Chromebooks allow you to modify existing shortcuts or create new ones to suit your preferences.
Steps to Customize Keyboard Shortcuts:
- Open the Settings app on your Chromebook.
- Navigate to Device and select Keyboard.
- Click on Configure shortcuts.
- Here, you can modify the existing shortcuts for taking screenshots or create new ones by assigning different key combinations.
By customizing your keyboard shortcuts, you can ensure that the keys you use most frequently are positioned for maximum convenience. This can be particularly beneficial for users who take numerous screenshots and want to optimize their workflow.
Using Extensions for Advanced Screenshot Features
While the built-in screenshot tools on a Chromebook are robust, using Chrome extensions can provide additional features and functionalities. These extensions can offer more advanced editing options, annotation tools, and the ability to capture entire web pages.
Popular Extensions for Taking Screenshots:
- Nimbus Screenshot & Screen Video Recorder: This extension allows you to capture screenshots and record videos of your screen. It offers features like delayed screenshots, full-page capture, and various editing tools.
- Awesome Screenshot: With this extension, you can capture entire web pages, annotate images with text and shapes, and even blur sensitive information.
- Fireshot: Fireshot provides comprehensive screenshot capabilities, including the ability to capture scrolling windows and edit screenshots directly within the extension.
Steps to Install and Use Extensions:
- Open the Chrome Web Store on your Chromebook.
- Search for the desired screenshot extension (e.g., Nimbus, Awesome Screenshot, Fireshot).
- Click on Add to Chrome to install the extension.
- Once installed, you can access the extension from the Chrome toolbar and use its features to capture and edit screenshots.
These extensions enhance the standard screenshot functionality, offering more flexibility and control over how you capture and use your screenshots.
Taking screenshots on a Chromebook is a versatile and essential skill, whether for personal, educational, or professional use. By mastering the various methods—using keyboard shortcuts, trackpad gestures, and customization options—you can efficiently capture and utilize screenshots to meet your needs.
Key Takeaways:
- Use the
Ctrl + Show windowskey combination for full screen screenshots. - Employ
Ctrl + Shift + Show windowsto capture a specific area. - Utilize
Alt + Show windowsto capture a particular window. - Customize your keyboard shortcuts in the Chromebook settings for a personalized experience.
- Enhance your screenshot capabilities with Chrome extensions like Nimbus and Awesome Screenshot.
By integrating these techniques and tools, you'll be well-equipped to capture and manage screenshots effectively on your Chromebook. Whether you're documenting important information, troubleshooting issues, or sharing visual content, these methods will ensure you have the flexibility and efficiency needed for any task.
FAQ: How to screenshot on Chromebook
How to screenshot on Chromebook?
To take a screenshot on a Chromebook, you can use either keyboard shortcuts or touchpad gestures. For a full screen, press Ctrl + Show windows, for a partial screen, press Ctrl + Shift + Show windows, and for a specific window, press Alt + Show windows.
How to take a screenshot on a Chromebook?
You can easily take a screenshot on a Chromebook by using keyboard shortcuts. Press Ctrl + Show windows to capture the entire screen, or use Ctrl + Shift + Show windows to capture a selected area.
How to take a screenshot on Chromebook without Windows key?
If your Chromebook doesn't have a Windows key, you can still take screenshots using alternative shortcuts. For a full screen, use Ctrl + F5, and for a partial screen, use Ctrl + Shift + F5.
How to screenshot on HP Chromebook?
To screenshot on an HP Chromebook, press Ctrl + Show windows for a full screen capture. For a partial screen, press Ctrl + Shift + Show windows.
How to do a screenshot on a Chromebook?
Doing a screenshot on a Chromebook involves using the Ctrl + Show windows keys for a full screen or Ctrl + Shift + Show windows for a selected area.
How to screenshot on Dell Chromebook?
To take a screenshot on a Dell Chromebook, use the Ctrl + Show windows keys for the entire screen. For a specific area, use Ctrl + Shift + Show windows.
How to take a screenshot on a school Chromebook?
On a school Chromebook, press Ctrl + Show windows to capture the full screen, or Ctrl + Shift + Show windows to select and capture a specific part of the screen.
How to screenshot on Chromebook with keyboard?
Using the keyboard to take a screenshot on a Chromebook is straightforward. For a full screen, press Ctrl + Show windows, and for a selected area, press Ctrl + Shift + Show windows.
How to screenshot on Lenovo Chromebook?
To screenshot on a Lenovo Chromebook, press Ctrl + Show windows to capture the entire screen. For a partial screen, use Ctrl + Shift + Show windows.
How to screenshot on Google Chromebook?
For taking a screenshot on a Google Chromebook, use the Ctrl + Show windows keys for a full screen. For a selected area, press Ctrl + Shift + Show windows.
How to take a screenshot on Chromebook with keyboard?
Taking a screenshot with the keyboard on a Chromebook involves pressing Ctrl + Show windows for a full screen capture, or Ctrl + Shift + Show windows for a specific area.
How to screenshot on Chromebook HP?
To capture a screenshot on a Chromebook HP, use Ctrl + Show windows for the entire screen, or Ctrl + Shift + Show windows for a selected portion.
How to take a screenshot on a Dell Chromebook?
On a Dell Chromebook, press Ctrl + Show windows to capture the entire screen. For a partial screen, use Ctrl + Shift + Show windows.
How to screenshot on school Chromebook?
For a school Chromebook, you can take a full screen screenshot by pressing Ctrl + Show windows, or capture a specific area by using Ctrl + Shift + Show windows.
How to screenshot on Acer Chromebook?
To screenshot on an Acer Chromebook, press Ctrl + Show windows for a full screen capture. For a selected area, use Ctrl + Shift + Show windows.
How to do a screenshot on Chromebook?
To perform a screenshot on a Chromebook, press Ctrl + Show windows for a full screen, or Ctrl + Shift + Show windows to capture a part of the screen.
How to screenshot on Chromebook laptop?
Taking a screenshot on a Chromebook laptop is simple. For a full screen, press Ctrl + Show windows. For a selected area, use Ctrl + Shift + Show windows.
How to screenshot on Lenovo Chromebook?
To capture a screenshot on a Lenovo Chromebook, press Ctrl + Show windows for the entire screen. For capturing a specific part, use Ctrl + Shift + Show windows.
How to screenshot on Dell Chromebook?
On a Dell Chromebook, you can capture the entire screen by pressing Ctrl + Show windows. To capture a selected area, use Ctrl + Shift + Show windows.
How to screenshot on Chromebook keyboard?
Using the Chromebook keyboard, press Ctrl + Show windows to capture the full screen, or Ctrl + Shift + Show windows for a specific area.
How to make a screenshot on a Chromebook?
To make a screenshot on a Chromebook, press Ctrl + Show windows for a full screen capture. For a selected area, use Ctrl + Shift + Show windows.
How to screenshot on Samsung Chromebook?
To screenshot on a Samsung Chromebook, use the Ctrl + Show windows keys for a full screen. For a selected area, press Ctrl + Shift + Show windows.
How to take a screenshot on a Chromebook?
Taking a screenshot on a Chromebook is easy. Press Ctrl + Show windows for a full screen capture, or use Ctrl + Shift + Show windows for a selected area.
How to take a screenshot on Dell Chromebook?
To take a screenshot on a Dell Chromebook, press Ctrl + Show windows to capture the full screen. For capturing a selected area, use Ctrl + Shift + Show windows.
How to take a screenshot on Lenovo Chromebook?
To capture a screenshot on a Lenovo Chromebook, press Ctrl + Show windows for the entire screen. For capturing a specific part, use Ctrl + Shift + Show windows.
How to take a screenshot on HP Chromebook?
For taking a screenshot on an HP Chromebook, press Ctrl + Show windows for the full screen, or Ctrl + Shift + Show windows to capture a specific area.
How to do screenshot on Chromebook?
To do a screenshot on a Chromebook, use Ctrl + Show windows for a full screen capture, or Ctrl + Shift + Show windows to capture a selected area.
How to screenshot on Chromebook laptop?
On a Chromebook laptop, take a full screen screenshot by pressing Ctrl + Show windows. For capturing a specific area, use Ctrl + Shift + Show windows.
How to screenshot on a Dell Chromebook?
For a Dell Chromebook, press Ctrl + Show windows to capture the entire screen, or Ctrl + Shift + Show windows for a selected area.
How to screenshot on Lenovo Chromebook?
To capture a screenshot on a Lenovo Chromebook, press Ctrl + Show windows for the entire screen. For capturing a specific part, use Ctrl + Shift + Show windows.
How to screenshot on Chromebook Dell?
For taking a screenshot on a Chromebook Dell, press Ctrl + Show windows for the full screen, or Ctrl + Shift + Show windows for a specific area.
How to screenshot on Chromebook keyboard?
Using the keyboard on a Chromebook, press Ctrl + Show windows to capture the full screen, or Ctrl + Shift + Show windows to capture a specific area.
How to make a screenshot on Chromebook?
To make a screenshot on a Chromebook, press Ctrl + Show windows for a full screen capture. For capturing a selected area, use Ctrl + Shift + Show windows.
How to screenshot on Samsung Chromebook?
On a Samsung Chromebook, press Ctrl + Show windows for a full screen capture, or Ctrl + Shift + Show windows to capture a specific area.
How to take screenshot on a Chromebook?
Taking a screenshot on a Chromebook involves pressing Ctrl + Show windows for a full screen, or Ctrl + Shift + Show windows for a selected area.
How to take screenshot on Dell Chromebook?
To take a screenshot on a Dell Chromebook, press Ctrl + Show windows for a full screen capture. For capturing a selected area, use Ctrl + Shift + Show windows.
How to take a screenshot on a Lenovo Chromebook?
To capture a screenshot on a Lenovo Chromebook, press Ctrl + Show windows for the entire screen. For capturing a specific part, use Ctrl + Shift + Show windows.
How to take a screenshot on Chromebook without Windows key?
If your Chromebook lacks a Windows key, you can use Ctrl + F5 for a full screen screenshot, and Ctrl + Shift + F5 for a partial screen.
How to take a screenshot on Google Chromebook?
For taking a screenshot on a Google Chromebook, use the Ctrl + Show windows keys for a full screen, or Ctrl + Shift + Show windows for a specific area.
How to take a screenshot on a HP Chromebook?
To take a screenshot on an HP Chromebook, press Ctrl + Show windows for the full screen, or Ctrl + Shift + Show windows for a selected area.
How to make a screenshot on Chromebook?
To make a screenshot on a Chromebook, press Ctrl + Show windows for a full screen capture. For a specific area, use Ctrl + Shift + Show windows.
How to crop a screenshot on Chromebook?
After taking a screenshot, open it in the image editor on your Chromebook. Use the crop tool to select the desired area and save the edited image.
How to take a screenshot on your Chromebook?
Taking a screenshot on your Chromebook is easy. Use Ctrl + Show windows for a full screen capture, or Ctrl + Shift + Show windows for a specific area.
How to take a screenshot on school Chromebook?
On a school Chromebook, press Ctrl + Show windows for a full screen, or Ctrl + Shift + Show windows for a specific area.
How to screenshot on a HP Chromebook?
To screenshot on a HP Chromebook, press Ctrl + Show windows for the full screen, or Ctrl + Shift + Show windows for a selected area.
How to screenshot on a Lenovo Chromebook?
To capture a screenshot on a Lenovo Chromebook, press Ctrl + Show windows for a full screen capture, or Ctrl + Shift + Show windows to capture a specific area.
How to screenshot on Chromebook without Windows key or F5?
If your Chromebook doesn't have a Windows key or F5, use the built-in screen capture tool. Open the Chrome browser, press Ctrl + Shift + P, and select the desired capture option.
How to take a screenshot on the Chromebook?
To take a screenshot on the Chromebook, press Ctrl + Show windows for a full screen, or Ctrl + Shift + Show windows for a partial screen.
How to screenshot on Asus Chromebook?
For an Asus Chromebook, take a full screen screenshot by pressing Ctrl + Show windows, or capture a specific area by pressing Ctrl + Shift + Show windows.
How to take a cropped screenshot on Chromebook?
To take a cropped screenshot on a Chromebook, press Ctrl + Shift + Show windows. Click and drag to select the desired area, and release to capture it.
Full screen how to take a screenshot on Chromebook?
For a full screen screenshot on a Chromebook, simply press Ctrl + Show windows. The screenshot will be saved in the Downloads folder.
How to screenshot on Windows Chromebook?
On a Windows Chromebook, press Ctrl + Show windows for a full screen capture, or Ctrl + Shift + Show windows for a selected area.
How to take screenshot on Lenovo Chromebook?
To take a screenshot on a Lenovo Chromebook, press Ctrl + Show windows for a full screen, or Ctrl + Shift + Show windows for a specific area.
How to screenshot on a Chromebook laptop?
To capture a screenshot on a Chromebook laptop, press Ctrl + Show windows for the entire screen, or Ctrl + Shift + Show windows for a selected portion.
How to crop screenshot on Chromebook?
After taking a screenshot, open it with the built-in image editor. Use the crop tool to adjust the screenshot to your desired dimensions and save the changes.
How to take a screenshot on Acer Chromebook?
To screenshot on an Acer Chromebook, press Ctrl + Show windows for the full screen, or Ctrl + Shift + Show windows to capture a specific area.
How to screenshot on computer Chromebook?
For capturing a screenshot on a Chromebook computer, use Ctrl + Show windows for a full screen, or Ctrl + Shift + Show windows for a specific part.
How to take a screenshot on a Chromebook without Windows key?
Without a Windows key, use Ctrl + F5 to capture the full screen, and Ctrl + Shift + F5 to capture a specific area.
How to screenshot on HP Chromebook without Windows key?
On an HP Chromebook without a Windows key, use Ctrl + F5 for a full screen capture, and Ctrl + Shift + F5 for a selected area.
How to screenshot on Chromebook without keyboard?
To screenshot on a Chromebook without using a keyboard, use the built-in Screen Capture tool. Open the Quick Settings menu, select Screen Capture, and choose the area to capture.
How to take a screenshot on a Dell Chromebook?
For a Dell Chromebook, press Ctrl + Show windows to capture the full screen. For a specific area, use Ctrl + Shift + Show windows.
How to take a screenshot on a school Chromebook without Windows key?
If your school Chromebook lacks a Windows key, press Ctrl + F5 for a full screen, and Ctrl + Shift + F5 for a partial screen capture.
How to screenshot on a Google Chromebook?
On a Google Chromebook, press Ctrl + Show windows for a full screen, or Ctrl + Shift + Show windows for a selected area capture.
How to screenshot and crop on Chromebook?
First, capture the screenshot using Ctrl + Show windows or Ctrl + Shift + Show windows. Open the image in the built-in editor, use the crop tool to adjust the area, and save the edited screenshot.
How to screenshot on my Chromebook?
To take a screenshot on your Chromebook, press Ctrl + Show windows for the entire screen, or Ctrl + Shift + Show windows for a specific area.
How to take a screenshot on my Chromebook?
For taking a screenshot on your Chromebook, use the Ctrl + Show windows keys for a full screen capture, or Ctrl + Shift + Show windows for a partial screen.
How to take a screenshot on a Chromebook Lenovo?
To capture a screenshot on a Lenovo Chromebook, press Ctrl + Show windows for the entire screen, or Ctrl + Shift + Show windows to select an area.
How to take a screenshot on a Chromebook computer?
To take a screenshot on a Chromebook computer, press Ctrl + Show windows for a full screen capture, or Ctrl + Shift + Show windows for a selected portion.
How to take screenshot on Chromebook without Windows key?
If your Chromebook doesn't have a Windows key, use Ctrl + F5 for a full screen, and Ctrl + Shift + F5 for a specific area capture.
How to screenshot on HP Chromebook with keyboard?
On an HP Chromebook, use the keyboard shortcut Ctrl + Show windows for a full screen, or Ctrl + Shift + Show windows for a specific area capture.
How to edit a screenshot on Chromebook?
After taking a screenshot, open it in the built-in image editor on your Chromebook. Use the available tools to crop, annotate, and adjust your screenshot as needed.
How to screenshot on your Chromebook?
To take a screenshot on your Chromebook, press Ctrl + Show windows for a full screen, or Ctrl + Shift + Show windows for a selected portion.
How to screenshot on a Chromebook HP?
For an HP Chromebook, press Ctrl + Show windows for a full screen capture, or Ctrl + Shift + Show windows for a specific area.
How to take screenshot on school Chromebook?
To screenshot on a school Chromebook, press Ctrl + Show windows for the full screen, or Ctrl + Shift + Show windows to capture a specific area.
How to screenshot on Chromebook school?
On a school Chromebook, press Ctrl + Show windows to capture the entire screen, or Ctrl + Shift + Show windows to capture a specific area.
How to screenshot on ThinkPad Chromebook?
For a ThinkPad Chromebook, press Ctrl + Show windows to take a full screen screenshot. For capturing a specific area, use Ctrl + Shift + Show windows.
How to delete a screenshot on Chromebook?
To delete a screenshot on a Chromebook, open the Files app, locate the screenshot in the Downloads folder, right-click on it, and select "Delete."
How to take screenshot on Chromebook with keyboard?
Use the keyboard shortcuts Ctrl + Show windows for a full screen capture, or Ctrl + Shift + Show windows for a specific area on your Chromebook.
How to take screenshot on Google Chromebook?
On a Google Chromebook, press Ctrl + Show windows for a full screen capture, or Ctrl + Shift + Show windows for a specific area.
How to a screenshot on Chromebook?
To take a screenshot on a Chromebook, press Ctrl + Show windows for the entire screen, or Ctrl + Shift + Show windows to capture a selected area.
How to screenshot on Dell Chromebook without Windows key?
On a Dell Chromebook without a Windows key, use Ctrl + F5 for a full screen capture, or Ctrl + Shift + F5 for a specific area.
How to screenshot on a Samsung Chromebook?
For a Samsung Chromebook, press Ctrl + Show windows to capture the entire screen, or Ctrl + Shift + Show windows for a selected area.
How to take a screenshot on a Samsung Chromebook?
To take a screenshot on a Samsung Chromebook, press Ctrl + Show windows for a full screen capture, or Ctrl + Shift + Show windows to select an area.
How to paste a screenshot on Chromebook?
After taking a screenshot, open the desired application (like Google Docs) and press Ctrl + V to paste the screenshot.
How to take a screenshot on a HP Chromebook without Windows key?
Without a Windows key on an HP Chromebook, press Ctrl + F5 for a full screen capture, and Ctrl + Shift + F5 for a specific area.
How to take a screenshot on a Chromebook laptop?
To screenshot on a Chromebook laptop, press Ctrl + Show windows for a full screen capture, or Ctrl + Shift + Show windows to capture a specific area.
How to screenshot on the Chromebook?
For taking a screenshot on the Chromebook, use Ctrl + Show windows for a full screen capture, or Ctrl + Shift + Show windows for a specific area.
How to to take a screenshot on Chromebook?
To take a screenshot on a Chromebook, press Ctrl + Show windows for a full screen capture, or Ctrl + Shift + Show windows for a selected area.
How to take a screenshot on Chromebook Lenovo?
For a Lenovo Chromebook, press Ctrl + Show windows for a full screen capture, or Ctrl + Shift + Show windows to capture a specific area.
How to screenshot on Acer Chromebook without Windows key?
On an Acer Chromebook without a Windows key, use Ctrl + F5 for a full screen, and Ctrl + Shift + F5 for a partial screen capture.
How to screenshot on Lenovo Chromebook without Windows key?
For a Lenovo Chromebook without a Windows key, press Ctrl + F5 for a full screen, and Ctrl + Shift + F5 for a selected area.
How to screenshot on Lenovo laptop Chromebook?
To capture a screenshot on a Lenovo laptop Chromebook, press Ctrl + Show windows for a full screen capture, or Ctrl + Shift + Show windows to capture a specific area.
How to screenshot on Chromebook and attach documents?
To take a screenshot on a Chromebook and attach it to documents, first capture the screenshot using Ctrl + Show windows or Ctrl + Shift + Show windows. Then, open your document (e.g., Google Docs) and use the insert image function to add the screenshot from your Downloads folder.
How to screenshot on an HP Chromebook?
For taking a screenshot on an HP Chromebook, press Ctrl + Show windows for a full screen, or Ctrl + Shift + Show windows to capture a specific area.
How to screenshot on laptop Chromebook?
To screenshot on a laptop Chromebook, use the Ctrl + Show windows keys for a full screen capture, or Ctrl + Shift + Show windows for a selected area.
How to take cropped screenshot on Chromebook?
To take a cropped screenshot on a Chromebook, press Ctrl + Shift + Show windows, then click and drag to select the desired area. Release the mouse button to capture the screenshot.
How to take a full page screenshot on Chromebook?
To take a full page screenshot on a Chromebook, use a Chrome extension like Nimbus Screenshot. This tool can capture entire web pages, including parts not visible on the screen.
How to take a screenshot on Chromebook Dell?
For a Dell Chromebook, press Ctrl + Show windows to capture the full screen. For a specific area, use Ctrl + Shift + Show windows.
How to take a screenshot on a Google Chromebook?
To take a screenshot on a Google Chromebook, press Ctrl + Show windows for a full screen capture, or Ctrl + Shift + Show windows to capture a specific area.
How to print a screenshot on Chromebook?
After taking a screenshot on a Chromebook, open the screenshot in the Files app. Click on the printer icon or press Ctrl + P to print the screenshot.
How to screenshot on a Chromebook Lenovo?
To capture a screenshot on a Lenovo Chromebook, press Ctrl + Show windows for a full screen capture, or Ctrl + Shift + Show windows to capture a specific area.
How to screenshot on school Chromebook without Windows key?
If your school Chromebook lacks a Windows key, use Ctrl + F5 for a full screen, and Ctrl + Shift + F5 for a partial screen capture.
How to take screenshot on Acer Chromebook?
To screenshot on an Acer Chromebook, press Ctrl + Show windows for a full screen capture, or Ctrl + Shift + Show windows for a selected area.
How to screenshot a whole page on Chromebook?
To capture a whole page on a Chromebook, use a Chrome extension like Nimbus Screenshot or Awesome Screenshot, which can capture the entire page, including the parts not visible on the screen.
How to screenshot something on a Chromebook?
To screenshot something on a Chromebook, use Ctrl + Show windows for a full screen capture, or Ctrl + Shift + Show windows to capture a specific area.
How to screenshot on HP Chromebook laptop?
For an HP Chromebook laptop, press Ctrl + Show windows for a full screen capture, or Ctrl + Shift + Show windows for a selected area.
How to edit screenshot on Chromebook?
After taking a screenshot on a Chromebook, open it in the built-in image editor. Use the available tools to crop, annotate, and adjust your screenshot as needed.
How to screenshot on an Acer Chromebook?
To screenshot on an Acer Chromebook, press Ctrl + Show windows for a full screen capture, or Ctrl + Shift + Show windows to capture a specific area.
How to take a screenshot on Asus Chromebook?
For an Asus Chromebook, use Ctrl + Show windows to capture the full screen, or Ctrl + Shift + Show windows to capture a specific area.
How to take a screenshot on Samsung Chromebook?
To take a screenshot on a Samsung Chromebook, press Ctrl + Show windows for a full screen capture, or Ctrl + Shift + Show windows to capture a specific area.
How to screenshot on Chromebook Acer?
For an Acer Chromebook, press Ctrl + Show windows for a full screen capture, or Ctrl + Shift + Show windows to capture a specific area.
How to take a screenshot on a Acer Chromebook?
To capture a screenshot on an Acer Chromebook, press Ctrl + Show windows for a full screen, or Ctrl + Shift + Show windows for a selected area.
How to screenshot on Chromebook Asus?
To screenshot on a Chromebook Asus, use Ctrl + Show windows for a full screen capture, or Ctrl + Shift + Show windows to capture a specific area.
How to screenshot on HP Chromebook x360?
For an HP Chromebook x360, press Ctrl + Show windows to capture the entire screen, or Ctrl + Shift + Show windows to capture a specific area.
How to screenshot on Chromebook and crop?
First, take the screenshot using Ctrl + Show windows or Ctrl + Shift + Show windows. Then, open the screenshot in the built-in image editor and use the crop tool to select and save the desired area.
How to take a screenshot on a Chromebook shortcut?
Use the shortcut Ctrl + Show windows to capture the full screen, or Ctrl + Shift + Show windows to capture a specific area on your Chromebook.
How to screenshot on Chromebook HP laptop?
For an HP Chromebook laptop, press Ctrl + Show windows for a full screen capture, or Ctrl + Shift + Show windows for a selected area.
How to take a screenshot on Windows Chromebook?
On a Windows Chromebook, press Ctrl + Show windows for a full screen capture, or Ctrl + Shift + Show windows for a specific area.
How to take a screenshot on Chromebook without Windows key or F5?
If your Chromebook lacks a Windows key or F5, use the built-in screen capture tool by pressing Ctrl + Shift + P, then select the desired capture option.
How to take a full screen screenshot on Chromebook?
To capture a full screen on a Chromebook, press Ctrl + Show windows. The screenshot will be saved in the Downloads folder.
How to screenshot on Chromebook Samsung?
For a Samsung Chromebook, press Ctrl + Show windows for a full screen capture, or Ctrl + Shift + Show windows for a selected area.
How to take screenshot on Chromebook HP?
To capture a screenshot on a Chromebook HP, press Ctrl + Show windows for the entire screen, or Ctrl + Shift + Show windows for a specific area.
How to screenshot on an Acer Chromebook?
On an Acer Chromebook, press Ctrl + Show windows to capture the full screen, or Ctrl + Shift + Show windows to capture a specific area.
How to get a screenshot on Chromebook?
To get a screenshot on a Chromebook, press Ctrl + Show windows for a full screen capture, or Ctrl + Shift + Show windows for a specific area.
How to screenshot a GIF on Chromebook?
To screenshot a GIF on a Chromebook, play the GIF and then press Ctrl + Show windows to capture the entire screen, or Ctrl + Shift + Show windows to capture a specific frame.
How to take a screenshot on a Chromebook with keys?
To take a screenshot with keys on a Chromebook, press Ctrl + Show windows for a full screen capture, or Ctrl + Shift + Show windows for a specific area.
How to take a screenshot on a school Chromebook without Windows key or F5?
For a school Chromebook without a Windows key or F5, use the built-in screen capture tool by pressing Ctrl + Shift + P and selecting the desired capture option.
How to screenshot on Chromebook without F5?
If your Chromebook doesn’t have an F5 key, use Ctrl + Show windows for a full screen, or Ctrl + Shift + Show windows for a specific area.
How to take a partial screenshot on Chromebook?
To take a partial screenshot on a Chromebook, press Ctrl + Shift + Show windows, then click and drag to select the desired area. Release to capture.
How to screenshot on a Chromebook computer?
To capture a screenshot on a Chromebook computer, press Ctrl + Show windows for a full screen, or Ctrl + Shift + Show windows for a specific area.
How to screenshot crop on Chromebook?
After taking a screenshot, open it with the built-in image editor on your Chromebook. Use the crop tool to adjust the screenshot to your desired dimensions.
How to take a screenshot on a Dell Chromebook without Windows key?
For a Dell Chromebook without a Windows key, use Ctrl + F5 for a full screen, and Ctrl + Shift + F5 for a selected area capture.
How to screenshot on a Chromebook Dell?
To screenshot on a Dell Chromebook, press Ctrl + Show windows for a full screen capture, or Ctrl + Shift + Show windows to capture a specific area.
How to screenshot on Chromebook ThinkPad?
For a ThinkPad Chromebook, press Ctrl + Show windows to take a full screen screenshot. For a specific area, use Ctrl + Shift + Show windows.
How to screenshot on Chromebook shortcut?
To use a shortcut for screenshots on a Chromebook, press Ctrl + Show windows for a full screen capture, or Ctrl + Shift + Show windows for a specific area.
How to take screenshot on Samsung Chromebook?
To take a screenshot on a Samsung Chromebook, press Ctrl + Show windows for a full screen capture, or Ctrl + Shift + Show windows for a specific area.
How to screenshot on Chromebook?
To take a screenshot on a Samsung Chromebook, press Ctrl + Show windows for a full screen capture, or Ctrl + Shift + Show windows for a specific area. The screenshots are saved in the Downloads folder by default.
Authors

Thomas M. A.
A literature-lover by design and qualification, Thomas loves exploring different aspects of software and writing about the same.
Hire the best without stress
Ask us how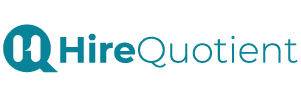
Never Miss The Updates
We cover all recruitment, talent analytics, L&D, DEI, pre-employment, candidate screening, and hiring tools. Join our force & subscribe now!
Stay On Top Of Everything In HR

