How to Screen Record on Mac?
Published on June 4th, 2024
Record with Built-in Tools
Screen recording on a Mac is incredibly straightforward, thanks to the powerful built-in tools provided by Apple. Here’s how you can use these tools to record your screen effectively.
Using the Screenshot Toolbar (Keyboard Shortcut)
The most convenient way to screen record on a Mac is by utilizing the built-in screenshot toolbar. This tool offers a seamless experience, allowing you to capture your screen with just a few clicks. Here’s how to get started:
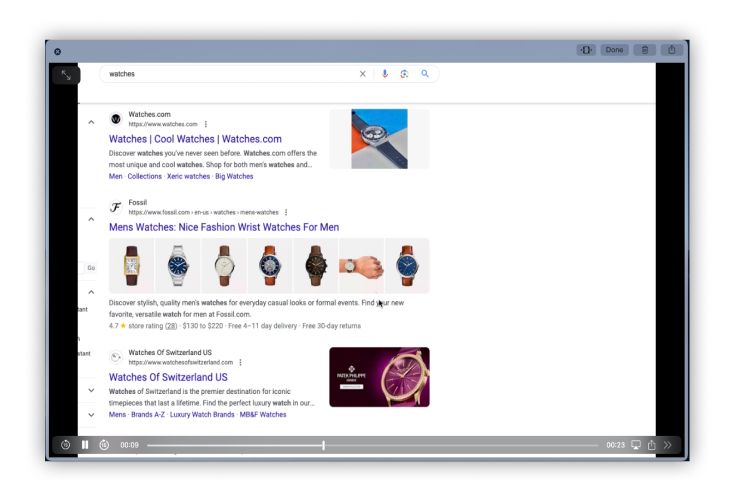
- Open the Screenshot Toolbar: Press
Command + Shift + 5on your keyboard. This will bring up the screenshot toolbar at the bottom of your screen. - Select Recording Options: The toolbar provides multiple options for screen capture. You can choose to record the entire screen, a selected portion, or a specific window. Take a moment to decide which part of your screen you want to record.
- Configure Additional Settings: Before you start recording, click on “Options” to customize your recording settings. You can set a timer, choose where to save your recording, and select your microphone for audio input.
- Start Recording: Once you’ve configured your settings, click the “Record” button to start capturing your screen. A small “Stop” button will appear in the menu bar at the top of your screen.
- Stop Recording: When you’re finished recording, click the “Stop” button in the menu bar or press
Command + Control + Escape. Your screen recording will be saved to the location you specified.
This method is perfect for quick and efficient screen recording, making it ideal for creating tutorials, presentations, or capturing gameplay on your Mac.
Using Built-in QuickTime Player
QuickTime Player is another versatile tool that comes pre-installed on all Mac computers. It not only plays media files but also offers robust screen recording capabilities. Here’s how you can use QuickTime Player for screen recording:
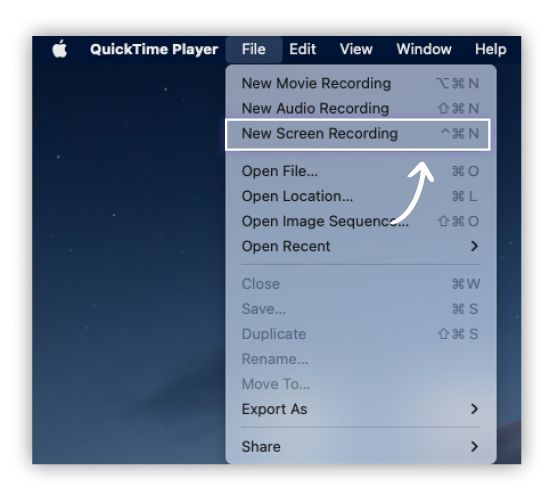
- Launch QuickTime Player: Open QuickTime Player from your Applications folder. If you can’t find it, use Spotlight Search by pressing
Command + Spaceand typing “QuickTime Player.” - Start a New Screen Recording: Once QuickTime Player is open, navigate to the menu bar and select
File > New Screen Recording. A screen recording window will appear. - Configure Recording Settings: Click the small arrow next to the red record button to access additional recording options. Here, you can select your microphone to record audio and adjust other settings as needed.
- Begin Recording: Click the red “Record” button. You will be prompted to either click anywhere on the screen to record the entire screen or drag to select a portion of your screen to record.
- End Recording: To stop recording, click the “Stop” button in the menu bar or press
Command + Control + Escape. Your recording will be automatically saved, and you can review it in QuickTime Player.
Both of these built-in tools, the screenshot toolbar and QuickTime Player, provide Mac users with powerful and easy-to-use options for screen recording. Whether you need to capture a quick clip or create a detailed tutorial, these tools have you covered.
Advanced Options and Settings
To take your screen recording on a Mac to the next level, it’s essential to explore the advanced options and settings available. These features allow you to customize your recordings to better suit your needs, ensuring a professional and polished final product.
Adjust Microphone and System Audio Levels
Ensuring clear and balanced audio is crucial for creating high-quality screen recordings. Here’s how to adjust your microphone and system audio levels:
Using the Screenshot Toolbar:
- Before you start recording, click on “Options” in the screenshot toolbar (accessible via
Command + Shift + 5). Here, you can select your microphone from the available options. - Adjust the volume levels of your microphone to ensure that your voice is captured clearly without any distortion. If you’re recording system audio (such as application sounds), make sure those levels are also balanced.
Using QuickTime Player:
- In QuickTime Player, click the arrow next to the record button when you start a new screen recording (
File > New Screen Recording). - Select your microphone and adjust the input levels to ensure optimal audio quality. You may need to test a few recordings to get the balance just right.
Choose Recording Area (Full Screen or Selected Portion)
Choosing the appropriate recording area can help focus your viewers' attention on the most important parts of your screen:
Full Screen Recording: This option is ideal for capturing everything on your display. It’s particularly useful for tutorials where you need to show multiple steps or applications.
Selected Portion Recording: If you only need to record a specific area of your screen, select this option. It allows you to drag and select the desired portion, which can help reduce distractions and highlight key content.
How to Select:
- In the screenshot toolbar, choose the option to record a selected portion, then drag to define the area.
- In QuickTime Player, after clicking the record button, drag to select the area you want to capture.
Enable or Disable Mouse Clicks Highlighting
Highlighting mouse clicks can make your recordings more interactive and easier to follow, especially for instructional videos:
Using the Screenshot Toolbar: Click on “Options” in the toolbar and check the box for “Show Mouse Clicks.” This will create a visual indicator whenever you click, making it clear to viewers where you’re interacting with the screen.
Using QuickTime Player: In the recording settings accessed by clicking the arrow next to the record button, enable “Show Mouse Clicks in Recording.”
Set Timer or Schedule Recordings (Using Additional Apps if Necessary)
Setting a timer or scheduling your recordings can help you prepare and ensure you capture exactly what you need:
Using Built-in Timer: The screenshot toolbar offers a built-in timer. Click “Options” and choose a delay time (e.g., 5 or 10 seconds) before the recording starts. This gives you time to set up your screen and get ready.
Scheduling Recordings:
For more advanced scheduling, consider using third-party apps like ScreenFlow or Camtasia. These tools provide additional functionality for planning and automating your screen recordings.
How to Use:
- ScreenFlow: Allows you to schedule recordings and provides advanced editing features.
- Camtasia: Offers comprehensive recording and editing capabilities, including scheduling and custom timers.
Tips for Optimizing Screen Recording
Creating high-quality screen recordings on a Mac involves more than just hitting the record button. To ensure your recordings are professional and polished, follow these essential tips for optimizing your screen recording process.
Ensure Good Lighting and Visibility
Good lighting is crucial for screen recordings, especially if you are recording your webcam or other visual elements alongside your screen:
Natural Light: Use natural light whenever possible. Position yourself and your screen so that light is coming from in front of you, rather than behind, to avoid backlighting and shadows.
Artificial Light: If natural light is not available, use artificial lighting to illuminate your workspace. Consider using a ring light or softbox lighting to provide even illumination without harsh shadows.
Screen Brightness: Adjust your screen brightness to a comfortable level that reduces glare and improves visibility. This ensures that all details on your screen are clear and easy to see.
Test Audio and Video Settings Before Important Recordings
Testing your audio and video settings is crucial to avoid technical issues during important recordings:
Audio Testing: Perform a test recording to check your microphone levels and audio clarity. Speak at your normal volume and ensure there is no background noise or echo. Use headphones to monitor the sound quality.
Video Testing: If you are using a webcam, test the video quality and adjust the angle, lighting, and focus as needed. Ensure that your face is well-lit and clearly visible.
System Settings: Make sure your system settings are optimized for recording. Close unnecessary applications to free up system resources and prevent lag.
Monitor System Resources During Longer Recordings
Longer screen recordings can put a strain on your Mac's system resources. Monitoring these resources can help maintain recording quality:
Activity Monitor: Use the Activity Monitor app to keep an eye on CPU and memory usage during your recording sessions. Close any non-essential applications that are consuming a lot of resources.
Storage Space: Ensure you have enough free storage space for your recordings. Screen recordings, especially in high resolution, can take up significant disk space. Regularly clean up your storage to avoid interruptions.
Performance Optimization: For optimal performance, restart your Mac before a long recording session. This can clear out temporary files and free up memory, ensuring your system runs smoothly.
Keep Software Updated for Optimal Performance
Keeping your recording software and operating system updated is essential for optimal performance and access to the latest features:
Software Updates: Regularly check for updates for your screen recording software. Updates often include bug fixes, performance improvements, and new features that can enhance your recording experience.
Operating System Updates: Keep your macOS updated to the latest version. New updates often improve system stability and compatibility with various applications, including screen recording tools.
Driver Updates: Ensure all your device drivers, especially for audio and video hardware, are up to date. This helps prevent compatibility issues and ensures smooth recording.
Transition to Conclusion
By following these optimization tips, you can significantly improve the quality of your screen recordings on a Mac. With proper lighting, thorough testing, resource monitoring, and up-to-date software, your recordings will be professional and polished. Let’s summarize the key points and wrap up this comprehensive guide.
Conclusion
Screen recording on a Mac is a powerful feature that allows you to capture and share your screen activities effortlessly. Whether you're creating tutorials, recording gameplay, or documenting software issues, understanding the tools and techniques available can significantly enhance the quality of your recordings.
By leveraging the built-in screenshot toolbar and QuickTime Player, you have access to robust screen recording capabilities right out of the box. These tools are user-friendly and versatile, making them ideal for both beginners and advanced users.
Recap of Key Points:
Using the Screenshot Toolbar:
- Access the toolbar with
Command + Shift + 5. - Choose between full screen, selected portion, or specific window recording.
- Customize settings and start recording with ease.
Utilizing QuickTime Player:
- Open QuickTime Player from your Applications folder.
- Start a new screen recording and configure audio and video settings.
- Record either the entire screen or a selected portion.
Advanced Options and Settings:
- Adjust microphone and system audio levels to ensure clear sound.
- Select the recording area for focused content.
- Enable mouse click highlighting for instructional clarity.
- Use timers or third-party apps for scheduled recordings.
Optimization Tips:
- Ensure good lighting and visibility to enhance video quality.
- Test audio and video settings before recording important content.
- Monitor system resources to maintain performance during long recordings.
- Keep your software updated to benefit from the latest features and improvements.
Emphasizing these steps and tips not only makes your screen recordings on Mac more effective but also ensures they are professional and high-quality. Whether you are recording for personal use or creating content for an audience, these guidelines will help you achieve the best possible results.
Additional Resources:
For further reading and advanced techniques, consider exploring additional resources and tutorials. Websites like TechSmith, Apple Support, and Riverside.fm offer extensive guides and tips to enhance your screen recording experience.
By mastering these tools and techniques, you can create compelling and informative screen recordings that stand out. Start experimenting with the built-in tools on your Mac today, and take your screen recording skills to the next level.
FAQ: How to screen record on Mac
How to screen record on Mac?
To screen record on a Mac, press Command + Shift + 5 to open the screenshot toolbar. Select the screen recording option and click "Record." To stop, click the “Stop” button in the menu bar or press Command + Control + Escape.
How to record screen on Mac?
To record your screen on a Mac, use QuickTime Player by navigating to File > New Screen Recording. Adjust your settings and click the record button. To stop recording, click the “Stop” button in the menu bar.
How to screen record on a Mac?
On a Mac, you can screen record by using either the screenshot toolbar (Command + Shift + 5) or QuickTime Player. Both tools provide options to capture your entire screen or a selected portion.
How to screen record on Mac with audio?
To screen record on Mac with audio, open the screenshot toolbar (Command + Shift + 5), select recording options, and ensure you choose the correct microphone input under “Options.” This will capture both screen and audio.
How to screen record with audio on Mac?
Use QuickTime Player to screen record with audio on Mac by selecting File > New Screen Recording, then choosing your microphone input. This allows you to capture both screen visuals and audio.
How to record screen on Mac with audio?
To record your screen with audio on a Mac, use the screenshot toolbar (Command + Shift + 5) or QuickTime Player. Ensure the microphone is selected in the recording options to capture sound.
How to screen record with sound on Mac?
Open the screenshot toolbar by pressing Command + Shift + 5. Click “Options” and select your microphone to include sound in your screen recording.
How to record your screen on Mac?
To record your screen on a Mac, use QuickTime Player. Open the application, go to File > New Screen Recording, and follow the prompts to start and stop your recording.
How to end screen record on Mac?
To end a screen recording on a Mac, click the “Stop” button in the menu bar or press Command + Control + Escape.
How to screen record on Mac with sound?
Use the screenshot toolbar (Command + Shift + 5), select “Options,” and choose your microphone to capture both screen visuals and sound.
How to screen record on Mac with internal audio?
To screen record on a Mac with internal audio, you may need third-party software like Soundflower or Loopback to route internal audio to your recording tool.
How to stop screen record on Mac?
Stop a screen recording on a Mac by clicking the “Stop” button in the menu bar or pressing Command + Control + Escape.
How to record screen and audio on Mac?
Use QuickTime Player or the screenshot toolbar to record both screen and audio on a Mac. Ensure you select the appropriate microphone in the recording options.
How to record my screen on Mac?
To record your screen on a Mac, press Command + Shift + 5 to open the screenshot toolbar, select your recording area, and click "Record."
How to screen record video on Mac?
Open the screenshot toolbar (Command + Shift + 5), select the video recording option, and click "Record" to capture video on your Mac.
How to screen record on MacBook?
To screen record on a MacBook, use the screenshot toolbar (Command + Shift + 5) or QuickTime Player. Both tools allow you to capture your screen with ease.
How to screen record audio on Mac?
To screen record audio on a Mac, open the screenshot toolbar (Command + Shift + 5), go to “Options,” and select your microphone for audio input.
How to record screen with audio on Mac?
Use QuickTime Player or the screenshot toolbar to record your screen with audio on a Mac. Ensure you select the microphone in the recording options.
How to record screen audio on Mac?
To record screen audio on a Mac, use the screenshot toolbar (Command + Shift + 5), click on “Options,” and choose your microphone to capture audio.
How to record a screen on Mac?
Press Command + Shift + 5 to open the screenshot toolbar, choose the recording area, and click "Record" to capture your screen on a Mac.
How to screen record on Mac shortcut?
The shortcut to screen record on a Mac is Command + Shift + 5. This opens the screenshot toolbar with recording options.
How to video screen record on Mac?
To video screen record on a Mac, use the screenshot toolbar (Command + Shift + 5) and select the recording option to capture video.
How to screen record a video on Mac?
Open the screenshot toolbar (Command + Shift + 5), select the area to record, and click "Record" to screen record a video on your Mac.
How to record the screen on Mac?
Use the screenshot toolbar (Command + Shift + 5) or QuickTime Player to record the screen on a Mac. Both tools provide easy-to-use recording options.
How to record screen video on Mac?
Open the screenshot toolbar by pressing Command + Shift + 5, select the video recording option, and click "Record" to capture screen video on your Mac.
How to record your screen on a Mac?
To record your screen on a Mac, use the screenshot toolbar (Command + Shift + 5) or QuickTime Player. Select the recording area and start recording.
How to screen record on a Mac with audio?
Use the screenshot toolbar (Command + Shift + 5) and select your microphone under “Options” to screen record on a Mac with audio.
How to screen record with voice on Mac?
Open the screenshot toolbar (Command + Shift + 5), go to “Options,” and select your microphone to screen record with voice on a Mac.
How to screen record on Mac Air?
To screen record on a MacBook Air, use the screenshot toolbar (Command + Shift + 5) or QuickTime Player. Both tools allow you to capture your screen effectively.
How to screen record and audio on Mac?
Use QuickTime Player or the screenshot toolbar to screen record and capture audio on a Mac. Ensure you select the microphone in the recording options.
How to record screen with sound on Mac?
To record screen with sound on a Mac, use the screenshot toolbar (Command + Shift + 5) and select your microphone under “Options.”
How to screen record on Mac without QuickTime?
Use the built-in screenshot toolbar (Command + Shift + 5) to screen record on a Mac without QuickTime.
How to record screen on a Mac?
To record your screen on a Mac, press Command + Shift + 5 to open the screenshot toolbar and select the recording option.
How to screen record on Mac with voiceover?
Open the screenshot toolbar (Command + Shift + 5), select “Options,” and choose your microphone to screen record with voiceover on a Mac.
How to record screen on Mac with sound?
Use QuickTime Player or the screenshot toolbar to record your screen with sound on a Mac. Ensure the microphone is selected in the recording options.
How to record screen on Mac with internal audio?
To record screen on a Mac with internal audio, you may need third-party software like Soundflower to capture the internal sound.
How to record screen on Mac with audio?
Use the screenshot toolbar (Command + Shift + 5) or QuickTime Player to record your screen with audio on a Mac. Select the microphone in the recording options.
How to screen record with internal audio on Mac?
For internal audio screen recording on a Mac, third-party software like Loopback can be used to route internal audio to your recording tool.
How to screen and audio record on Mac?
Use QuickTime Player or the screenshot toolbar to screen and audio record on a Mac. Ensure your microphone settings are correctly configured.
How to screen record on a MacBook?
To screen record on a MacBook, press Command + Shift + 5 to open the screenshot toolbar, select your recording area, and click "Record."
How to screen record Netflix on Mac?
To screen record Netflix on a Mac, use third-party software like OBS Studio, as built-in tools might not bypass DRM protections.
How to screen record sound on Mac?
Open the screenshot toolbar (Command + Shift + 5), select “Options,” and choose your microphone to screen record with sound on a Mac.
How to screen record on Mac computer?
To screen record on a Mac computer, use the screenshot toolbar (Command + Shift + 5) or QuickTime Player. Both options allow you to capture your screen.
How to screen record on Mac Pro?
On a Mac Pro, press Command + Shift + 5 to open the screenshot toolbar and select the recording option. QuickTime Player is also an alternative.
How to screen record on Mac with audio from video?
To screen record on a Mac with audio from video, you might need third-party software like Loopback to capture internal audio alongside your screen recording.
How to screen record on Mac laptop?
To screen record on a Mac laptop, use the screenshot toolbar (Command + Shift + 5) or QuickTime Player. Both provide effective screen recording capabilities.
How to record audio and screen on Mac?
Use QuickTime Player or the screenshot toolbar to record both audio and screen on a Mac. Select your microphone in the recording settings.
How to screen record on MacBook Pro?
To screen record on a MacBook Pro, press Command + Shift + 5 to open the screenshot toolbar, then select your recording options and click "Record."
How to do screen record on Mac?
To do a screen record on a Mac, press Command + Shift + 5 to open the screenshot toolbar and select the recording area.
How to record audio on Mac screen recording?
To record audio during a screen recording on a Mac, use QuickTime Player or the screenshot toolbar (Command + Shift + 5) and select your microphone in the recording options.
How to screen record on Mac desktop?
To screen record on a Mac desktop, press Command + Shift + 5 to open the screenshot toolbar, select your recording options, and click "Record."
How to record screen and voice on Mac?
Use QuickTime Player or the screenshot toolbar to record both your screen and voice on a Mac. Ensure you select the correct microphone in the recording options.
How to screen record on Mac keyboard shortcut?
The keyboard shortcut to screen record on a Mac is Command + Shift + 5, which opens the screenshot toolbar for screen recording options.
How to record a screen video on Mac?
To record a screen video on a Mac, use the screenshot toolbar (Command + Shift + 5) or QuickTime Player. Select the recording area and start recording.
How to screen record on my Mac?
On your Mac, press Command + Shift + 5 to open the screenshot toolbar, select your recording options, and click "Record" to start screen recording.
How to screen record with mic on Mac?
To screen record with a mic on a Mac, open the screenshot toolbar (Command + Shift + 5), click on “Options,” and select your microphone.
How to video record screen on Mac?
Use the screenshot toolbar (Command + Shift + 5) to video record your screen on a Mac. Select the video recording option and click "Record."
How to record my screen on a Mac?
To record your screen on a Mac, use the screenshot toolbar (Command + Shift + 5) or QuickTime Player, select your recording area, and start recording.
How to screen record on Mac without background noise?
To screen record on a Mac without background noise, use a quality microphone with noise-canceling features and adjust your recording environment for minimal external sound.
How to screen record on your Mac?
On your Mac, use the screenshot toolbar (Command + Shift + 5) or QuickTime Player to screen record. Select the recording area and start recording.
How to screen record internal audio on Mac?
For recording internal audio on a Mac, use third-party software like Loopback or Soundflower to capture internal audio during your screen recording.
How to record video of screen on Mac?
Use the screenshot toolbar (Command + Shift + 5) to record a video of your screen on a Mac. Select the recording area and click "Record."
How to screen record on Mac with facecam?
To screen record on a Mac with a facecam, use third-party software like OBS Studio, which allows you to capture both your screen and webcam simultaneously.
How to screen record on a Mac with sound?
To screen record on a Mac with sound, use the screenshot toolbar (Command + Shift + 5), select “Options,” and choose your microphone for audio input.
How to record screen and sound on Mac?
Use QuickTime Player or the screenshot toolbar to record both screen and sound on a Mac. Ensure your microphone is selected in the recording options.
How to screen record on Mac with audio?
To screen record on a Mac with audio, open the screenshot toolbar (Command + Shift + 5), select your recording options, and choose the appropriate microphone.
How to screen record with audio on a Mac?
Use QuickTime Player or the screenshot toolbar to screen record with audio on a Mac. Select your microphone in the recording options before starting the recording.
How to screen record video and audio on Mac?
To screen record both video and audio on a Mac, use the screenshot toolbar (Command + Shift + 5) or QuickTime Player, ensuring you select the correct microphone.
How to screen record and talk on Mac?
Open the screenshot toolbar (Command + Shift + 5), go to “Options,” and select your microphone to screen record and talk on a Mac.
How to screen record on Mac for YouTube?
To screen record on a Mac for YouTube, use the screenshot toolbar (Command + Shift + 5) or QuickTime Player. Ensure you select high-quality settings and the correct microphone.
How to screen record with microphone on Mac?
Use QuickTime Player or the screenshot toolbar (Command + Shift + 5) and select your microphone in the options menu to screen record with a microphone on a Mac.
How to screen record on Mac PowerPoint?
To screen record a PowerPoint presentation on a Mac, use the screenshot toolbar (Command + Shift + 5) to capture your screen while presenting.
How to screen record on Mac?
To screen record on a Mac, press Command + Shift + 5 to open the screenshot toolbar, select the recording area, and click "Record."
How to exit screen record on Mac?
To exit screen recording on a Mac, click the “Stop” button in the menu bar or press Command + Control + Escape.
How to screen record with volume on Mac?
To screen record with volume on a Mac, open the screenshot toolbar (Command + Shift + 5), select “Options,” and choose your microphone to capture sound.
How to do a screen record on Mac?
To do a screen record on a Mac, use the screenshot toolbar (Command + Shift + 5), select the recording area, and click "Record."
How to screen record and record yourself on Mac?
To screen record and record yourself on a Mac, use third-party software like OBS Studio, which allows you to capture both your screen and webcam.
How to record screen and audio at the same time on Mac?
Use QuickTime Player or the screenshot toolbar to record both screen and audio at the same time on a Mac. Ensure you select the correct microphone in the options.
How to record audio on screen recording Mac?
To record audio during a screen recording on a Mac, use the screenshot toolbar (Command + Shift + 5) and select your microphone in the options menu.
How to record sound on Mac screen recording?
Open the screenshot toolbar (Command + Shift + 5), click on “Options,” and choose your microphone to include sound in your screen recording on a Mac.
How to screen record with sound on a Mac?
Use QuickTime Player or the screenshot toolbar to screen record with sound on a Mac. Ensure you select the appropriate microphone in the recording options.
How to screen record with computer audio on Mac?
To screen record with computer audio on a Mac, you may need third-party software like Loopback or Soundflower to capture internal audio.
How to screen record on Mac with mic?
Use the screenshot toolbar (Command + Shift + 5) or QuickTime Player and select your microphone in the options to screen record with a mic on a Mac.
How to screen record on Mac with audio from computer?
To screen record on a Mac with audio from the computer, third-party software like Loopback is required to route internal audio to your recording tool.
How to record voice and screen on Mac?
Use QuickTime Player or the screenshot toolbar to record both voice and screen on a Mac. Ensure you select your microphone in the options.
How to screen record on Mac without QuickTime?
Use the built-in screenshot toolbar (Command + Shift + 5) to screen record on a Mac without QuickTime.
How to screen record on Mac with computer audio?
To screen record on a Mac with computer audio, you may need third-party software like Loopback to capture internal audio.
How to screen record on Mac with microphone?
Use the screenshot toolbar (Command + Shift + 5) or QuickTime Player and select your microphone in the recording options to screen record on a Mac with a microphone.
How to screen record on MacBook Air?
To screen record on a MacBook Air, press Command + Shift + 5 to open the screenshot toolbar, select the recording area, and click "Record."
How to record video on Mac screen?
Use the screenshot toolbar (Command + Shift + 5) to record video on a Mac screen. Select the video recording option and start recording.
How to record screen on Mac Pro?
To record your screen on a Mac Pro, press Command + Shift + 5 to open the screenshot toolbar, select your recording options, and click "Record."
How to record my screen with audio on Mac?
Use QuickTime Player or the screenshot toolbar to record your screen with audio on a Mac. Select the correct microphone in the options before starting the recording.
How to screen record and voiceover on Mac?
Open the screenshot toolbar (Command + Shift + 5), select “Options,” and choose your microphone to screen record with voiceover on a Mac.
How to screen record on Mac and get audio?
To screen record on a Mac and get audio, use QuickTime Player or the screenshot toolbar (Command + Shift + 5) and select your microphone in the options.
How to screen record a PowerPoint presentation on Mac?
Use the screenshot toolbar (Command + Shift + 5) to screen record a PowerPoint presentation on a Mac. Select the recording area and start recording while presenting.
How to record your screen and audio on Mac?
Use QuickTime Player or the screenshot toolbar to record both your screen and audio on a Mac. Ensure you select the correct microphone in the options.
How to screen and voice record on Mac?
Open the screenshot toolbar (Command + Shift + 5), select “Options,” and choose your microphone to screen and voice record on a Mac.
How to record on Mac screen?
To record on a Mac screen, use the screenshot toolbar (Command + Shift + 5) or QuickTime Player. Select the recording area and start recording.
How to screen record on Mac without external audio?
To screen record on a Mac without external audio, use the screenshot toolbar (Command + Shift + 5) and do not select any microphone in the options.
How to screen record on Mac command?
The command to screen record on a Mac is Command + Shift + 5, which opens the screenshot toolbar with recording options.
How to record self and screen on Mac?
To record yourself and your screen on a Mac, use third-party software like OBS Studio, which allows you to capture both your screen and webcam simultaneously.
How to screen record video on Mac with sound?
Use the screenshot toolbar (Command + Shift + 5) to screen record video on a Mac with sound. Select your microphone in the options to capture audio.
How to record audio with screen recording on Mac?
Open the screenshot toolbar (Command + Shift + 5), click on “Options,” and select your microphone to include audio in your screen recording on a Mac.
How to screen record on Mac with camera?
To screen record on a Mac with a camera, use third-party software like OBS Studio, which allows you to capture both your screen and webcam.
How to screen record on Mac with external audio?
Use the screenshot toolbar (Command + Shift + 5) or QuickTime Player and select an external microphone in the options to screen record on a Mac with external audio.
How to stop record screen on Mac?
To stop recording your screen on a Mac, click the “Stop” button in the menu bar or press Command + Control + Escape.
How to record your screen and yourself on Mac?
Use third-party software like OBS Studio to record both your screen and yourself on a Mac, allowing you to capture your webcam and screen simultaneously.
How to record iPhone screen on Mac?
To record your iPhone screen on a Mac, connect your iPhone via USB, open QuickTime Player, and select File > New Movie Recording, then choose your iPhone as the camera source.
How to record yourself and screen on Mac?
Use OBS Studio to record yourself and your screen on a Mac, capturing both your webcam and screen in the same recording.
How to screen record on Mac with audio and camera?
Use OBS Studio to screen record on a Mac with audio and camera, allowing you to capture your screen, microphone, and webcam simultaneously.
How to screen record on a Mac with internal audio?
For internal audio screen recording on a Mac, use third-party software like Loopback or Soundflower to capture internal audio.
How to record screen and yourself on Mac?
Use OBS Studio to record your screen and yourself on a Mac, enabling you to capture your screen and webcam at the same time.
How to screen record on Mac for YouTube?
To screen record on a Mac for YouTube, use the screenshot toolbar (Command + Shift + 5) or QuickTime Player, ensuring you select high-quality settings and the correct microphone.
How to screen record a video with sound on Mac?
Open the screenshot toolbar (Command + Shift + 5), select the recording area, and choose your microphone in the options to screen record a video with sound on a Mac.
How to screen record audio and video on Mac?
Use QuickTime Player or the screenshot toolbar to screen record both audio and video on a Mac. Ensure your microphone is selected in the recording options.
How to screen record a video on Mac with audio?
To screen record a video on a Mac with audio, use the screenshot toolbar (Command + Shift + 5), select the recording area, and choose your microphone.
How to screen record video with audio on Mac?
Open the screenshot toolbar (Command + Shift + 5), select the recording area, and choose your microphone to screen record video with audio on a Mac.
How to record myself and my screen on Mac?
Use OBS Studio to record both yourself and your screen on a Mac, capturing your webcam and screen simultaneously.
How to screen record video with sound on Mac?
Use the screenshot toolbar (Command + Shift + 5) to screen record video with sound on a Mac. Select your microphone in the options to capture audio.
How to screen record on Mac without audio?
To screen record on a Mac without audio, use the screenshot toolbar (Command + Shift + 5) and do not select any microphone in the options.
How to record audio when screen recording on Mac?
Open the screenshot toolbar (Command + Shift + 5), select “Options,” and choose your microphone to include audio when screen recording on a Mac.
How to record video screen on Mac?
Use the screenshot toolbar (Command + Shift + 5) to record a video of your screen on a Mac. Select the recording area and start recording.
How to screen record with camera on Mac?
To screen record with a camera on a Mac, use OBS Studio to capture both your screen and webcam simultaneously.
How to screen record on Mac without QuickTime?
Use the built-in screenshot toolbar (Command + Shift + 5) to screen record on a Mac without QuickTime.
How to screen record and capture audio on Mac?
Use QuickTime Player or the screenshot toolbar to screen record and capture audio on a Mac. Ensure you select the correct microphone in the options.
How to record screen and face on Mac?
Use OBS Studio to record both your screen and face on a Mac, capturing your webcam and screen at the same time.
How to screen video record on Mac?
To screen video record on a Mac, use the screenshot toolbar (Command + Shift + 5). Select the recording area and start recording.
How to record your screen with audio on Mac?
Use QuickTime Player or the screenshot toolbar to record your screen with audio on a Mac. Select the appropriate microphone in the options.
How to allow Chrome to screen record on Mac?
To allow Chrome to screen record on a Mac, go to System Preferences > Security & Privacy > Privacy > Screen Recording and check the box next to Google Chrome.
How to screen record on Mac with volume?
Use the screenshot toolbar (Command + Shift + 5), select “Options,” and choose your microphone to screen record on a Mac with volume.
How to record screen with voice on Mac?
Open the screenshot toolbar (Command + Shift + 5), go to “Options,” and select your microphone to record screen with voice on a Mac.
How to screen record a Zoom meeting with audio on Mac?
Use the built-in screenshot toolbar (Command + Shift + 5) or QuickTime Player to screen record a Zoom meeting with audio on a Mac. Ensure your microphone is selected in the options.
How to screen record on the Mac?
To screen record on a Mac, press Command + Shift + 5 to open the screenshot toolbar, select your recording area, and click "Record."
How to record a screen on a Mac?
To record a screen on a Mac, use the screenshot toolbar (Command + Shift + 5) or QuickTime Player. Select the recording area and start recording.
How to record your screen on Mac with sound?
Use the screenshot toolbar (Command + Shift + 5), select “Options,” and choose your microphone to record your screen on a Mac with sound.
How to record audio from screen on Mac?
Open the screenshot toolbar (Command + Shift + 5), click on “Options,” and select your microphone to record audio from the screen on a Mac.
How to screen record with screen audio on Mac?
To screen record with screen audio on a Mac, you may need third-party software like Loopback to capture internal audio during your screen recording.
How to screen record with voiceover on Mac?
Use the screenshot toolbar (Command + Shift + 5), select “Options,” and choose your microphone to screen record with voiceover on a Mac.
How to record screen with internal audio on Mac?
For recording screen with internal audio on a Mac, use third-party software like Loopback or Soundflower to capture the internal audio.
How to screen record and voice over on Mac?
Open the screenshot toolbar (Command + Shift + 5), select “Options,” and choose your microphone to screen record and voice over on a Mac.
How to screen record on Mac with voice?
Use the screenshot toolbar (Command + Shift + 5), go to “Options,” and select your microphone to screen record with voice on a Mac.
How to screen record on Mac with sound from video?
To screen record on a Mac with sound from a video, you may need third-party software like Loopback to capture internal audio.
How to screen record on Mac with Windows keyboard?
To screen record on a Mac with a Windows keyboard, use the equivalent shortcut Windows key + Shift + 5 to open the screenshot toolbar.
How to screen record presentation on Mac?
Use the screenshot toolbar (Command + Shift + 5) to screen record a presentation on a Mac. Select the recording area and start recording while presenting.
How to screen record FL Studio on Mac?
To screen record FL Studio on a Mac, use the screenshot toolbar (Command + Shift + 5) or QuickTime Player to capture your screen while using FL Studio.
How to screen record a video on a Mac?
Use the screenshot toolbar (Command + Shift + 5) to screen record a video on a Mac. Select the recording area and start recording.
How to take screen record on Mac?
To take a screen record on a Mac, press Command + Shift + 5 to open the screenshot toolbar, select your recording options, and click "Record."
How to screen record Netflix on Mac without black screen?
To screen record Netflix on a Mac without a black screen, you may need to use third-party software that can bypass DRM protections.
How to record the screen with audio on Mac?
Use QuickTime Player or the screenshot toolbar (Command + Shift + 5) and select your microphone in the options to record the screen with audio on a Mac.
How to record the screen on Mac with sound?
Open the screenshot toolbar (Command + Shift + 5), go to “Options,” and choose your microphone to record the screen on a Mac with sound.
How to record screen on Mac shortcut?
The shortcut to record the screen on a Mac is Command + Shift + 5, which opens the screenshot toolbar with recording options.
How to record audio while screen recording on Mac?
To record audio while screen recording on a Mac, use the screenshot toolbar (Command + Shift + 5) and select your microphone in the options.
How to do a screen record on a Mac?
To do a screen record on a Mac, press Command + Shift + 5 to open the screenshot toolbar, select your recording area, and click "Record."
How to screen record a GIF on Mac?
To screen record a GIF on a Mac, use third-party software like Giphy Capture, which allows you to record a portion of your screen and save it as a GIF.
How to screen record on Mac shortcut with audio?
Use the shortcut Command + Shift + 5 to open the screenshot toolbar, then select “Options” and choose your microphone to screen record on a Mac with audio.
How to screen record on Mac OS?
To screen record on Mac OS, press Command + Shift + 5 to open the screenshot toolbar, select your recording options, and click "Record."
How to record screen and video on Mac?
Use the screenshot toolbar (Command + Shift + 5) to record both screen and video on a Mac. Select the recording area and start recording.
How to record internal audio on Mac screen recording?
For internal audio screen recording on a Mac, use third-party software like Loopback to capture the internal audio alongside your screen recording.
How to record screen on Mac with audio and video?
Use QuickTime Player or the screenshot toolbar to record both audio and video on a Mac. Ensure you select the appropriate microphone in the options.
How to screen record on Mac while talking?
Open the screenshot toolbar (Command + Shift + 5), select “Options,” and choose your microphone to screen record on a Mac while talking.
How to record screen and mic on Mac?
Use QuickTime Player or the screenshot toolbar to record both screen and mic on a Mac. Ensure you select your microphone in the recording options.
How to record your voice and screen on Mac?
Open the screenshot toolbar (Command + Shift + 5), select “Options,” and choose your microphone to record both your voice and screen on a Mac.
How to record screen and camera at the same time on Mac?
Use OBS Studio to record both your screen and camera at the same time on a Mac, capturing your screen and webcam simultaneously.
How to screen record on Mac with facecam?
To screen record on a Mac with a facecam, use OBS Studio to capture both your screen and webcam simultaneously.
How to screen record on Apple Mac?
To screen record on an Apple Mac, press Command + Shift + 5 to open the screenshot toolbar, select your recording options, and click "Record."
How to record screen video on Mac with sound?
Use the screenshot toolbar (Command + Shift + 5) to record screen video on a Mac with sound. Select your microphone in the options to capture audio.
How to screen record audio on Mac with headphones?
To screen record audio on a Mac with headphones, ensure your headphones are selected as the audio input source in the recording options.
How to screen record on Mac?
Press Command + Shift + 5 to open the screenshot toolbar, select the recording area, and click "Record" to screen record on a Mac.
How to stop screen record on a Mac?
To stop screen recording on a Mac, click the “Stop” button in the menu bar or press Command + Control + Escape.
How to record sound on screen recording Mac?
Open the screenshot toolbar (Command + Shift + 5), click on “Options,” and select your microphone to include sound in your screen recording on a Mac.
How to record your face and screen at the same time on Mac?
Use OBS Studio to record both your face and screen at the same time on a Mac, capturing your webcam and screen simultaneously.
How to end screen record on Mac QuickTime?
To end screen recording on a Mac using QuickTime, click the “Stop” button in the menu bar or press Command + Control + Escape.
How to take a screen record on Mac?
Press Command + Shift + 5 to open the screenshot toolbar, select your recording options, and click "Record" to take a screen record on a Mac.
How to record audio on Mac screen?
To record audio during a screen recording on a Mac, use the screenshot toolbar (Command + Shift + 5) and select your microphone in the options.
How to screen audio record on Mac?
Use QuickTime Player or the screenshot toolbar (Command + Shift + 5) to screen audio record on a Mac. Ensure your microphone is selected in the options.
How to video record your screen on Mac?
Use the screenshot toolbar (Command + Shift + 5) to video record your screen on a Mac. Select the recording area and start recording.
How to screen record with facecam on Mac?
Use OBS Studio to screen record with facecam on a Mac, capturing both your screen and webcam simultaneously.
How to screen record and show your face on Mac?
Use OBS Studio to screen record and show your face on a Mac, capturing both your screen and webcam at the same time.
How to screen record on a Mac Air?
To screen record on a MacBook Air, press Command + Shift + 5 to open the screenshot toolbar, select the recording area, and click "Record."
How to audio and screen record on Mac?
Use QuickTime Player or the screenshot toolbar to record both audio and screen on a Mac. Ensure you select the correct microphone in the options.
How to screen record DVD on Mac?
To screen record a DVD on a Mac, use third-party software like VLC to play the DVD and the screenshot toolbar (Command + Shift + 5) to capture the screen.
How to screen record on Mac with audio and video?
Use the screenshot toolbar (Command + Shift + 5) or QuickTime Player to record both audio and video on a Mac. Select the appropriate microphone in the options.
How to allow Google Chrome to screen record on Mac?
To allow Google Chrome to screen record on a Mac, go to System Preferences > Security & Privacy > Privacy > Screen Recording and check the box next to Google Chrome.
How to screen record and webcam on Mac?
Use OBS Studio to screen record and use a webcam on a Mac, capturing both your screen and webcam simultaneously.
How to record screen and video at the same time on Mac?
Use OBS Studio to record both screen and video at the same time on a Mac, capturing your screen and webcam simultaneously.
How to screen record Hulu on Mac?
To screen record Hulu on a Mac, use third-party software like OBS Studio, as built-in tools might not bypass DRM protections.
How to screen record on Mac Zoom?
To screen record a Zoom meeting on a Mac, use the screenshot toolbar (Command + Shift + 5) or QuickTime Player. Ensure you select the appropriate microphone in the options.
How to allow LockDown Browser to screen record on Mac?
To allow LockDown Browser to screen record on a Mac, go to System Preferences > Security & Privacy > Privacy > Screen Recording and check the box next to LockDown Browser.
How to record a screen on Mac with sound?
Use QuickTime Player or the screenshot toolbar (Command + Shift + 5) and select your microphone in the options to record a screen on a Mac with sound.
How to screen record on OBS Mac?
To screen record on a Mac using OBS, open OBS Studio, configure your screen and audio sources, and click “Start Recording.”
How to stop a screen record on Mac?
To stop a screen recording on a Mac, click the “Stop” button in the menu bar or press Command + Control + Escape.
How to allow apps to screen record on Mac?
To allow apps to screen record on a Mac, go to System Preferences > Security & Privacy > Privacy > Screen Recording and check the box next to the desired app.
How to screen record on Mac QuickTime?
To screen record on a Mac using QuickTime, open QuickTime Player, go to File > New Screen Recording, and follow the prompts to start and stop recording.
How to screen record on Mac with mic audio?
Use the screenshot toolbar (Command + Shift + 5) or QuickTime Player and select your microphone in the options to screen record on a Mac with mic audio.
How to record screen on Mac without external sound?
To record your screen on a Mac without external sound, use the screenshot toolbar (Command + Shift + 5) and do not select any microphone in the options.
How to screen record with system audio on Mac?
To screen record with system audio on a Mac, use third-party software like Loopback to capture internal audio during your screen recording.
How to screen record with audio on Mac 2023?
In 2023, you can screen record with audio on a Mac by using the screenshot toolbar (Command + Shift + 5) and selecting your microphone in the options.
How to record my screen and audio on Mac?
Use QuickTime Player or the screenshot toolbar to record both your screen and audio on a Mac. Select the appropriate microphone in the options.
How to screen record on Zoom on Mac?
To screen record a Zoom meeting on a Mac, use the screenshot toolbar (Command + Shift + 5) or QuickTime Player. Ensure you select the appropriate microphone in the options to capture audio.
How to find screen record on Mac?
After recording your screen on a Mac, you can find your screen recordings saved to the default location, typically your desktop or the specified folder in your recording options.
How to record a screen with audio on Mac?
Use QuickTime Player or the screenshot toolbar (Command + Shift + 5) and select your microphone in the options to record a screen with audio on a Mac.
How to screen record with webcam on Mac?
To screen record with a webcam on a Mac, use OBS Studio, which allows you to capture both your screen and webcam simultaneously.
How to record a screen recording with sound on Mac?
To record a screen recording with sound on a Mac, use QuickTime Player or the screenshot toolbar (Command + Shift + 5) and select your microphone in the options.
How to record the screen on a Mac?
To record the screen on a Mac, use the screenshot toolbar (Command + Shift + 5) or QuickTime Player. Select the recording area and start recording.
How to screen record on Mac and capture sound?
Open the screenshot toolbar (Command + Shift + 5), select “Options,” and choose your microphone to screen record on a Mac and capture sound.
How to screen record on Mac with keyboard?
Use the shortcut Command + Shift + 5 on your keyboard to open the screenshot toolbar and start screen recording on a Mac.
How to screen record a video with audio on Mac?
Open the screenshot toolbar (Command + Shift + 5), select the recording area, and choose your microphone to screen record a video with audio on a Mac.
How to record sound and screen on Mac?
Use QuickTime Player or the screenshot toolbar to record both sound and screen on a Mac. Ensure you select the correct microphone in the recording options.
How to record screen sound on Mac?
Open the screenshot toolbar (Command + Shift + 5), click on “Options,” and select your microphone to record screen sound on a Mac.
How to screen record movies on Mac?
To screen record movies on a Mac, use third-party software like OBS Studio, as built-in tools might not bypass DRM protections.
How to record screen and internal audio on Mac?
For recording screen and internal audio on a Mac, use third-party software like Loopback to capture internal audio alongside your screen recording.
How to start screen record on Mac?
To start screen recording on a Mac, press Command + Shift + 5 to open the screenshot toolbar, select the recording area, and click "Record."
How to record myself and screen on Mac?
Use OBS Studio to record both yourself and your screen on a Mac, capturing your screen and webcam simultaneously.
How to screen record on Mac with internal audio only?
To screen record on a Mac with internal audio only, use third-party software like Loopback to capture internal audio during your screen recording.
How to screen record on Mac buttons?
Press Command + Shift + 5 to open the screenshot toolbar, then use the on-screen buttons to select recording options and start screen recording on a Mac.
How to screen record with video on Mac?
Use the screenshot toolbar (Command + Shift + 5) to screen record with video on a Mac. Select the recording area and start recording.
How to record your screen on Mac with audio?
To record your screen on a Mac with audio, use the screenshot toolbar (Command + Shift + 5) or QuickTime Player, and select your microphone in the options.
How to screen record videos on Mac?
Use the screenshot toolbar (Command + Shift + 5) to screen record videos on a Mac. Select the recording area and start recording.
How to audio screen record on Mac?
Use QuickTime Player or the screenshot toolbar (Command + Shift + 5) to audio screen record on a Mac. Select your microphone in the options to capture audio.
How to screen record on Mac with sound from computer?
To screen record on a Mac with sound from the computer, use third-party software like Loopback to capture internal audio during your screen recording.
How to screen record YouTube on Mac?
To screen record YouTube on a Mac, use the screenshot toolbar (Command + Shift + 5) or third-party software like OBS Studio to capture the video and audio.
How to screen record computer audio on Mac?
For recording computer audio on a Mac, use third-party software like Loopback or Soundflower to capture internal audio during your screen recording.
How to screen record on Mac Air with sound?
To screen record on a MacBook Air with sound, use the screenshot toolbar (Command + Shift + 5) and select your microphone in the options to capture audio.
How to screen record Roblox on Mac?
Use the screenshot toolbar (Command + Shift + 5) to screen record Roblox on a Mac. Select the recording area and start recording.
How to screen record on Mac laptop with sound?
To screen record on a Mac laptop with sound, use the screenshot toolbar (Command + Shift + 5) and select your microphone in the options to capture audio.
How to screen record and record audio on Mac?
Use QuickTime Player or the screenshot toolbar to record both screen and audio on a Mac. Ensure you select the appropriate microphone in the options.
How to screen record screen on Mac?
To screen record on a Mac, press Command + Shift + 5 to open the screenshot toolbar, select the recording area, and click "Record."
How to screen record on Mac with only internal audio?
To screen record on a Mac with only internal audio, use third-party software like Loopback to capture internal audio during your screen recording.
How to screen record Peacock on Mac?
To screen record Peacock on a Mac, use third-party software like OBS Studio, as built-in tools might not bypass DRM protections.
How to record the screen and audio on Mac?
Use QuickTime Player or the screenshot toolbar to record both the screen and audio on a Mac. Ensure you select the correct microphone in the options.
How to screen record Amazon Prime Video on Mac?
To screen record Amazon Prime Video on a Mac, use third-party software like OBS Studio, as built-in tools might not bypass DRM protections.
How to record screen video and audio on Mac?
Use QuickTime Player or the screenshot toolbar to record both screen video and audio on a Mac. Ensure your microphone is selected in the options.
How to record your screen with sound on Mac?
Open the screenshot toolbar (Command + Shift + 5), select “Options,” and choose your microphone to record your screen with sound on a Mac.
How to screen record on Mac in quick and easy steps?
To screen record on a Mac in quick and easy steps, press Command + Shift + 5 to open the screenshot toolbar, select the recording area, and click "Record."
How to screen record on Mac with screen audio?
For recording screen audio on a Mac, use third-party software like Loopback to capture internal audio during your screen recording.
How to screen record PowerPoint presentation on Mac?
To screen record a PowerPoint presentation on a Mac, use the screenshot toolbar (Command + Shift + 5) to capture your screen while presenting.
How to record my screen on Mac with sound?
Use QuickTime Player or the screenshot toolbar to record your screen with sound on a Mac. Select the appropriate microphone in the options.
How to record screen and camera on Mac?
Use OBS Studio to record both your screen and camera on a Mac, capturing your screen and webcam simultaneously.
How to record internal audio on Mac while screen recording?
To record internal audio on a Mac while screen recording, use third-party software like Loopback to capture the internal audio.
How to screen record on laptop Mac?
To screen record on a Mac laptop, press Command + Shift + 5 to open the screenshot toolbar, select the recording area, and click "Record."
How to screen record Zoom meeting with audio on Mac?
To screen record a Zoom meeting with audio on a Mac, use the screenshot toolbar (Command + Shift + 5) or QuickTime Player. Select your microphone in the options.
How to screen record with audio and video on Mac?
Use QuickTime Player or the screenshot toolbar to record both audio and video on a Mac. Ensure your microphone is selected in the options.
How to screen record on Mac with webcam?
Use OBS Studio to screen record on a Mac with a webcam, capturing both your screen and webcam simultaneously.
How to record screen and talk on Mac?
Open the screenshot toolbar (Command + Shift + 5), select “Options,” and choose your microphone to record your screen and talk on a Mac.
How to screen record on Mac and record audio?
Use QuickTime Player or the screenshot toolbar to record both your screen and audio on a Mac. Ensure you select the correct microphone in the options.
How to stop screen record on Mac with audio?
To stop screen recording on a Mac with audio, click the “Stop” button in the menu bar or press Command + Control + Escape.
How to screen record on Mac for free?
Use the built-in screenshot toolbar (Command + Shift + 5) or QuickTime Player to screen record on a Mac for free.
How to screen record music on Mac?
To screen record music on a Mac, use third-party software like Loopback to capture internal audio during your screen recording.
How to screen record on Mac with QuickTime?
To screen record on a Mac using QuickTime, open QuickTime Player, go to File > New Screen Recording, and follow the prompts to start and stop recording.
How to screen record a presentation on Mac?
Use the screenshot toolbar (Command + Shift + 5) to screen
How to screen record a presentation on Mac?
Use the screenshot toolbar (Command + Shift + 5) to screen record a presentation on a Mac. Select the recording area and start recording while presenting.
How to allow Discord to record screen on Mac?
To allow Discord to record your screen on a Mac, go to System Preferences > Security & Privacy > Privacy > Screen Recording and check the box next to Discord.
How to record screen on MacBook?
To record the screen on a MacBook, press Command + Shift + 5 to open the screenshot toolbar, select your recording options, and click "Record."
How to record your screen and voice on Mac?
Use QuickTime Player or the screenshot toolbar to record both your screen and voice on a Mac. Select the appropriate microphone in the options.
How to screen record on Mac?
To screen record on a Mac, press Command + Shift + 5 to open the screenshot toolbar, select the recording area, and click "Record."
How to screen record Disney Plus on Mac?
To screen record Disney Plus on a Mac, use third-party software like OBS Studio, as built-in tools might not bypass DRM protections.
How to screen record on Mac with computer audio only?
For screen recording on a Mac with only computer audio, use third-party software like Loopback to capture internal audio.
How to screen record a YouTube video with sound on Mac?
Use the screenshot toolbar (Command + Shift + 5) to screen record a YouTube video with sound on a Mac. Select the appropriate microphone in the options.
How to record screen recording with audio on Mac?
To record a screen recording with audio on a Mac, use QuickTime Player or the screenshot toolbar (Command + Shift + 5) and select your microphone in the options.
How to record a screen video on a Mac?
Use the screenshot toolbar (Command + Shift + 5) to record a screen video on a Mac. Select the recording area and start recording.
How to screen record on a Mac desktop?
To screen record on a Mac desktop, press Command + Shift + 5 to open the screenshot toolbar, select your recording options, and click "Record."
How to stop screen record on Mac QuickTime?
To stop screen recording on a Mac using QuickTime, click the “Stop” button in the menu bar or press Command + Control + Escape.
How to screen record a DVD on Mac?
To screen record a DVD on a Mac, use third-party software like VLC to play the DVD and the screenshot toolbar (Command + Shift + 5) to capture the screen.
How to screen record on Mac with low file size?
To screen record on a Mac with a low file size, reduce the recording resolution and frame rate in the recording options or use a video compression tool after recording.
How to audio record screen on Mac?
Use QuickTime Player or the screenshot toolbar (Command + Shift + 5) to audio record your screen on a Mac. Select your microphone in the options to capture audio.
How to screen record with OBS on Mac?
To screen record with OBS on a Mac, open OBS Studio, configure your screen and audio sources, and click “Start Recording.”
How to screen record on iMac?
To screen record on an iMac, press Command + Shift + 5 to open the screenshot toolbar, select your recording options, and click "Record."
How to screen record FaceTime on Mac?
To screen record FaceTime on a Mac, use the screenshot toolbar (Command + Shift + 5) or QuickTime Player. Ensure you select the appropriate microphone to capture audio.
How to screen record on a Mac laptop?
To screen record on a Mac laptop, press Command + Shift + 5 to open the screenshot toolbar, select the recording area, and click "Record."
How to screen record Zoom on Mac?
To screen record a Zoom meeting on a Mac, use the screenshot toolbar (Command + Shift + 5) or QuickTime Player. Select the appropriate microphone in the options.
How to screen record a movie on Mac?
To screen record a movie on a Mac, use third-party software like OBS Studio, as built-in tools might not bypass DRM protections.
How to screen record on Mac Mini?
To screen record on a Mac Mini, press Command + Shift + 5 to open the screenshot toolbar, select the recording area, and click "Record."
How to screen record on a Mac computer?
To screen record on a Mac computer, use the screenshot toolbar (Command + Shift + 5) or QuickTime Player. Select your recording options and start recording.
How to screen record iPhone on Mac?
To screen record your iPhone on a Mac, connect your iPhone via USB, open QuickTime Player, and select File > New Movie Recording, then choose your iPhone as the camera source.
How to screen record on Mac 2023?
In 2023, screen record on a Mac by pressing Command + Shift + 5 to open the screenshot toolbar, selecting your recording area, and clicking "Record."
How to record a video of your screen on Mac?
Use the screenshot toolbar (Command + Shift + 5) to record a video of your screen on a Mac. Select the recording area and start recording.
Authors

Thomas M. A.
A literature-lover by design and qualification, Thomas loves exploring different aspects of software and writing about the same.
Hire the best without stress
Ask us how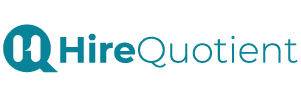
Never Miss The Updates
We cover all recruitment, talent analytics, L&D, DEI, pre-employment, candidate screening, and hiring tools. Join our force & subscribe now!
Stay On Top Of Everything In HR

