How to Schedule an Email in Gmail?
Published on July 9th, 2024
Mastering how to schedule an email in Gmail can significantly enhance your productivity and streamline your communication efforts. Scheduling emails allows you to plan and manage your communication effectively, ensuring that your messages are sent at the most opportune times, even if you're not available to hit the send button yourself.
Brief Overview of the Importance of Scheduling Emails
Scheduling emails in Gmail is not just a convenient feature; it’s a powerful tool that can improve the efficiency and effectiveness of your communication. Whether you're working across different time zones, managing a busy schedule, or simply want to ensure your emails reach your recipients at the best possible time, the ability to schedule an email in Gmail offers immense benefits. For instance, a study by Boomerang revealed that emails sent between 6 AM and 7 AM or around 8 PM tend to have higher response rates. This highlights the strategic advantage of scheduling emails to maximize engagement.
Convenience in Managing Communication
The convenience of scheduling emails cannot be overstated. Imagine being able to draft all your emails in one productive session and then schedule them to be sent at different times throughout the week. This not only saves time but also ensures that your communication is timely and relevant. For professionals who manage multiple clients or teams across various time zones, knowing how to schedule send an email in Gmail is invaluable. It allows you to maintain a constant flow of communication without the need to be online at odd hours.
Introducing the Tool for Scheduling Emails
To further enhance your email management, we introduce our AI Email Generator. This tool is designed to help you calculate the best times to schedule your emails, based on your recipients’ time zones and engagement patterns. By integrating this tool with your Gmail account, you can optimize your email scheduling process, ensuring your messages are sent at the most impactful times.
Our tool not only simplifies the process of scheduling emails but also provides insights and recommendations on the best times to send your messages. Whether you are scheduling emails in Gmail on iPhone, Android, or desktop, our tool supports all platforms, making it easy for you to manage your communication efficiently.
By leveraging these features, you can ensure that your emails are not just sent but are delivered when they are most likely to be read and acted upon. This strategic approach to email scheduling can greatly enhance your communication effectiveness, making sure your messages are timely and relevant.
Step-by-Step Guide to Scheduling Emails in Gmail
Accessing Gmail
Logging into Your Gmail Account
To start scheduling an email in Gmail, the first step is to log into your Gmail account. If you don't already have an account, you can easily create one by visiting Gmail’s Sign Up Page. Once logged in, you'll be directed to the Gmail interface where you can access all the features Gmail offers, including the ability to schedule emails.
Navigating to the Gmail Interface
After logging in, you will find yourself on the main Gmail dashboard. This is where you can read, write, and manage your emails. Familiarize yourself with the interface to make the most of Gmail's functionalities, including the scheduling feature.
Composing the Email
Click on the 'Compose' Button
To compose a new email, click on the 'Compose' button located in the top left corner of the Gmail interface. This will open a new message window where you can draft your email.
Write Your Email Subject, Body, and Add Recipients
In the new message window, fill in the necessary fields:
- Subject: Enter the subject of your email.
- Body: Type the content of your email.
- Recipients: Add the email addresses of your recipients in the 'To', 'Cc', or 'Bcc' fields as needed.
Scheduling the Email on Desktop
Click on the Arrow Next to the 'Send' Button
Once your email is ready, click on the small arrow next to the 'Send' button located at the bottom of the compose window. This will open a dropdown menu.
Select 'Schedule send'
From the dropdown menu, select 'Schedule send'. This option allows you to set a specific date and time for your email to be sent.
Choose from Preset Times or Set a Custom Date and Time
Gmail offers several preset times for your convenience, such as "Tomorrow morning" or "Monday afternoon". If none of these options suit your needs, you can set a custom date and time by selecting 'Pick date & time'.
Confirming the Scheduled Email
After choosing your preferred time, click on 'Schedule send'. Your email is now scheduled and will be sent automatically at the specified time.
Scheduling the Email on Mobile (iPhone and Android)
Open the Gmail App
If you prefer to schedule an email on your mobile device, open the Gmail app on your iPhone or Android device.
Compose Your Email as Usual
Tap on the 'Compose' button at the bottom right of the screen to start drafting your email. Fill in the subject, body, and recipients as you would on the desktop version.
Tap on the Three Vertical Dots (Menu) in the Top Right
Once your email is ready, tap on the three vertical dots in the top right corner of the compose screen. This will open a menu with additional options.
Select 'Schedule send'
From the menu, select 'Schedule send'. This will bring up options for scheduling your email.
Pick a Preset Time or Set a Custom Time
Similar to the desktop version, you can choose from preset times or set a custom date and time that suits your needs.
Confirm the Scheduled Email
After selecting your preferred time, tap 'Schedule send'. Your email will now be scheduled to send at the chosen time.
Managing Scheduled Emails
Viewing Scheduled Emails in the 'Scheduled' Folder
Once you've scheduled your email, you can view it in the 'Scheduled' folder. This folder can be found in the left sidebar of the Gmail interface or the menu on the mobile app.
Editing or Canceling Scheduled Emails
If you need to make changes to a scheduled email, navigate to the 'Scheduled' folder, open the email, and click on 'Cancel send'. This will move the email back to your drafts where you can edit and reschedule it.
Rescheduling if Necessary
To reschedule an email, cancel the send as described above, make any necessary edits, and follow the scheduling steps again to set a new date and time.
By following these steps, you can effectively manage your email communication by scheduling emails in Gmail. This feature ensures your messages are sent at the most opportune times, enhancing the likelihood of timely responses and engagement.
Advanced Tips for Scheduling Emails in Gmail
Using Templates and Canned Responses: How to Save Time with Templates
One of the most efficient ways to save time when composing emails in Gmail is by utilizing templates and canned responses. Templates allow you to create standardized messages that can be reused for repetitive tasks such as follow-up emails, meeting reminders, or customer service replies.
To create and use templates in Gmail:
- Enable Templates: Go to Gmail settings by clicking on the gear icon and selecting 'See all settings'. Navigate to the 'Advanced' tab and enable 'Templates'. Click 'Save Changes'.
- Create a Template: Compose a new email with the desired content. Click on the three vertical dots in the compose window, select 'Templates', then 'Save draft as template', and finally 'Save as new template'.
- Insert a Template: When composing a new email, click on the three vertical dots, select 'Templates', and choose the template you wish to use. This will automatically insert the saved content into your email.
Using templates not only saves time but also ensures consistency in your communication. This feature is particularly useful for businesses that need to send similar emails frequently.
Enhance Your Email Writing with HireQuotient AI Email Generator
Writing effective emails can sometimes be challenging, especially when you need to convey your message clearly and professionally. The HireQuotient AI Email Generator is a powerful tool that can help you craft well-written emails quickly and efficiently.
Benefits of Using HireQuotient AI Email Generator
- Time-Saving: Generate professional emails in seconds, saving you time and effort.
- Consistency: Maintain a consistent tone and style across all your emails.
- Customization: Personalize your emails with ease by adjusting the generated content to fit your specific needs.
- Professionalism: Ensure your emails are polished and free of errors, enhancing your professional image.
How to Use HireQuotient AI Email Generator
- Visit the Website: Go to the HireQuotient AI Email Generator website.
- Select Email Type: Choose the type of email you want to generate, such as follow-up, introduction, or thank you.
- Enter Details: Fill in the required details, such as recipient name, your name, and any specific information you want to include.
- Generate Email: Click the "Generate" button to create your email.
- Edit and Customize: Review the generated email and make any necessary edits to personalize it.
- Copy and Paste: Copy the final email and paste it into your Gmail compose window.
Common Issues and Troubleshooting
While scheduling emails in Gmail is generally straightforward, you may encounter some common issues. Here are a few troubleshooting tips:
Email Not Sending at the Scheduled Time
If your email is not sent at the scheduled time, it could be due to several reasons:
- Internet Connectivity: Ensure you have a stable internet connection. Gmail requires an active connection to send scheduled emails.
- Browser Compatibility: Make sure you are using a compatible browser. Gmail performs best on the latest versions of Chrome, Firefox, Safari, and Edge.
- Gmail Outages: Check if there are any outages or service disruptions with Gmail by visiting G Suite Status Dashboard.
Time Zone Discrepancies
Scheduled emails may sometimes be sent at unexpected times due to time zone discrepancies. To avoid this:
- Verify Time Zone Settings: Ensure that your Gmail account and device are set to the correct time zone. You can adjust your time zone settings in Gmail by going to 'Settings', 'General', and then 'Time zone'.
- Double-Check Scheduled Time: When scheduling an email, double-check the time and time zone to ensure it aligns with your recipient’s time zone if necessary.
Internet Connectivity Issues
If you frequently experience internet connectivity issues that disrupt your email scheduling:
- Check Your Network: Verify that your internet connection is stable. You may need to restart your router or contact your service provider for assistance.
- Use Offline Mode: Gmail offers an offline mode that allows you to read, respond to, and search your emails without an internet connection. However, scheduling emails still requires connectivity, so ensure you have a reliable connection for this feature.
By addressing these common issues and leveraging advanced tools and tips, you can optimize your use of Gmail’s scheduling feature and ensure your emails are sent timely and efficiently.
Benefits of Scheduling Emails
Enhanced Productivity
Scheduling emails in Gmail can significantly enhance your productivity. By drafting emails in advance and scheduling them to be sent at the most appropriate times, you can focus on other important tasks without worrying about when to send your messages. According to a report by the McKinsey Global Institute, the average professional spends about 28% of their workweek managing emails. By using Gmail's scheduling feature, you can streamline this process, freeing up valuable time to dedicate to other projects and responsibilities.
Better Email Management
Effective email management is crucial for maintaining a well-organized inbox and staying on top of your communication. Scheduling emails allows you to plan and organize your emails more efficiently. For example, if you frequently communicate with international clients or colleagues in different time zones, scheduling emails ensures that your messages are sent during their working hours, increasing the likelihood of timely responses. This feature helps you maintain a steady flow of communication without the need to be online at all hours of the day or night.
Ensuring Timely Communication
Timely communication is essential in both personal and professional settings. Scheduling emails in Gmail ensures that your messages are delivered at the optimal time, whether it’s a follow-up email after a meeting or a reminder about an upcoming deadline. This strategic timing can improve response rates and engagement. A study by Yesware found that emails sent on Tuesday mornings have the highest open rates. By scheduling emails to be sent at peak times, you can increase the chances that your recipients will read and respond to your messages promptly.
Recap of the Benefits and Ease of Scheduling Emails
In summary, scheduling emails in Gmail offers numerous benefits, including enhanced productivity, better email management, and ensuring timely communication. This feature allows you to draft and schedule emails in advance, ensuring they are sent at the most opportune times, even when you are not available. The process is straightforward and can be done on both desktop and mobile devices, making it accessible and convenient for all users.
Encourage the Use of the Scheduling Tool for Optimal Email Management
We encourage you to take advantage of the email scheduling tool to optimize your email management. By leveraging this feature, you can improve your workflow, ensure timely communication, and maintain better control over your email interactions. Whether you are scheduling emails in Gmail on iPhone, Android, or desktop, the process is simple and can greatly enhance your communication strategy.
Embrace the power of scheduling emails in Gmail and experience the benefits it brings to your productivity and communication efficiency.
FAQs: How to Schedule an Email in Gmail
How to schedule an email in Gmail?
To schedule an email in Gmail, compose your email, click the arrow next to 'Send', select 'Schedule send', and choose a date and time.
How to schedule an email in Gmail on a desktop?
Open Gmail on your desktop, compose your email, click the arrow next to 'Send', choose 'Schedule send', and set the sending time.
How to schedule an email in Gmail on an iPhone?
Open the Gmail app on your iPhone, compose your email, tap on the three vertical dots, select 'Schedule send', and set the desired time.
How to schedule an email in Gmail on Android?
Open the Gmail app on your Android device, compose your email, tap on the three vertical dots, select 'Schedule send', and choose the time for sending.
How to schedule an email in Gmail without any add-ons?
Compose your email in Gmail, click the arrow next to 'Send', select 'Schedule send', and set the sending time without using any add-ons.
How to schedule an email in Gmail to be sent tomorrow?
Compose your email, click the arrow next to 'Send', select 'Schedule send', and choose the option to send it tomorrow.
How to schedule an email in Gmail for next week?
Compose your email, click the arrow next to 'Send', select 'Schedule send', and set the sending date for next week.
How to schedule an email in Gmail for a specific date and time?
Compose your email, click the arrow next to 'Send', select 'Schedule send', and manually set the specific date and time for the email to be sent.
How to schedule an email in Gmail to be sent at night?
Compose your email, click the arrow next to 'Send', select 'Schedule send', and set the time for the email to be sent at night.
How to schedule an email in Gmail for later in the day?
Compose your email, click the arrow next to 'Send', select 'Schedule send', and set the sending time for later in the day.
How to schedule an email in Gmail for next month?
Compose your email, click the arrow next to 'Send', select 'Schedule send', and choose a date for the next month.
How to schedule an email in Gmail for a holiday?
Compose your email, click the arrow next to 'Send', select 'Schedule send', and set the email to be sent on the desired holiday date.
How to schedule an email in Gmail for a business trip?
Compose your email, click the arrow next to 'Send', select 'Schedule send', and set the sending date for during your business trip.
How to schedule an email in Gmail to remind someone?
Compose your reminder email, click the arrow next to 'Send', select 'Schedule send', and set the date and time for the reminder to be sent.
How to schedule an email in Gmail for a meeting follow-up?
Compose your follow-up email, click the arrow next to 'Send', select 'Schedule send', and set the sending time for after the meeting.
How to schedule an email in Gmail for multiple recipients?
Compose your email, add multiple recipients, click the arrow next to 'Send', select 'Schedule send', and choose the sending time.
How to schedule an email in Gmail for a different time zone?
Compose your email, click the arrow next to 'Send', select 'Schedule send', and adjust the time to fit the recipient's time zone.
How to schedule an email in Gmail to be sent in the morning?
Compose your email, click the arrow next to 'Send', select 'Schedule send', and set the time for the email to be sent in the morning.
How to schedule an email in Gmail for the weekend?
Compose your email, click the arrow next to 'Send', select 'Schedule send', and set the date for the weekend.
How to schedule an email in Gmail for a specific event?
Compose your event-related email, click the arrow next to 'Send', select 'Schedule send', and set the time for the email to be sent before the event.
How to schedule an email in Gmail for end-of-day delivery?
Compose your email, click the arrow next to 'Send', select 'Schedule send', and set the time for the email to be sent at the end of the day.
How to schedule an email in Gmail for next quarter?
Compose your email, click the arrow next to 'Send', select 'Schedule send', and set the sending date for the next quarter.
How to schedule an email in Gmail to be sent before a deadline?
Compose your email, click the arrow next to 'Send', select 'Schedule send', and set the time for the email to be sent before the deadline.
How to schedule an email in Gmail for a birthday wish?
Compose your birthday wish email, click the arrow next to 'Send', select 'Schedule send', and set the date for the recipient's birthday.
How to schedule an email in Gmail to follow up on a job application?
Compose your follow-up email, click the arrow next to 'Send', select 'Schedule send', and set the date and time for it to be sent.
How to schedule an email in Gmail for an anniversary reminder?
Compose your anniversary reminder email, click the arrow next to 'Send', select 'Schedule send', and set the date for the anniversary.
How to schedule an email in Gmail to be sent automatically?
Compose your email, click the arrow next to 'Send', select 'Schedule send', and set the date and time for automatic sending.
How to schedule an email in Gmail to confirm an appointment?
Compose your appointment confirmation email, click the arrow next to 'Send', select 'Schedule send', and set the time for the email to be sent.
How to schedule an email in Gmail for a thank you note?
Compose your thank you note, click the arrow next to 'Send', select 'Schedule send', and choose the date and time for sending.
How to schedule an email in Gmail to be sent during business hours?
Compose your email, click the arrow next to 'Send', select 'Schedule send', and set the time for the email to be sent during business hours.
How to schedule an email in Gmail to follow up on a sales lead?
Compose your follow-up email, click the arrow next to 'Send', select 'Schedule send', and set the sending time to follow up on the sales lead.
How to schedule an email in Gmail to notify team members?
Compose your team notification email, click the arrow next to 'Send', select 'Schedule send', and set the time for the email to be sent to your team members.
How to schedule an email in Gmail for a quarterly report?
Compose your quarterly report email, click the arrow next to 'Send', select 'Schedule send', and set the sending date for the end of the quarter.
How to schedule an email in Gmail for a project update?
Compose your project update email, click the arrow next to 'Send', select 'Schedule send', and set the time for the email to be sent.
How to schedule an email in Gmail to be sent at noon?
Compose your email, click the arrow next to 'Send', select 'Schedule send', and set the time for the email to be sent at noon.
How to schedule an email in Gmail for an urgent reminder?
Compose your urgent reminder email, click the arrow next to 'Send', select 'Schedule send', and set the sending time for the reminder.
How to schedule an email in Gmail for a marketing campaign?
Compose your marketing campaign email, click the arrow next to 'Send', select 'Schedule send', and set the time for the email to be sent.
How to schedule an email in Gmail to be sent after hours?
Compose your email, click the arrow next to 'Send', select 'Schedule send', and set the time for the email to be sent after business hours.
How to schedule an email in Gmail for a status update?
Compose your status update email, click the arrow next to 'Send', select 'Schedule send', and set the time for the email to be sent.
How to schedule an email in Gmail to remind about a deadline?
Compose your deadline reminder email, click the arrow next to 'Send', select 'Schedule send', and set the time for the email to be sent before the deadline.
How to schedule an email in Gmail to be sent in the afternoon?
Compose your email, click the arrow next to 'Send', select 'Schedule send', and set the time for the email to be sent in the afternoon.
How to schedule an email in Gmail for a follow-up reminder?
Compose your follow-up reminder email, click the arrow next to 'Send', select 'Schedule send', and set the time for the email to be sent.
How to schedule an email in Gmail for a feedback request?
Compose your feedback request email, click the arrow next to 'Send', select 'Schedule send', and set the time for the email to be sent.
How to schedule an email in Gmail for a survey invitation?
Compose your survey invitation email, click the arrow next to 'Send', select 'Schedule send', and set the time for the email to be sent.
How to schedule an email in Gmail for a product launch announcement?
Compose your product launch email, click the arrow next to 'Send', select 'Schedule send', and set the time for the email to be sent.
How to schedule an email in Gmail for a performance review?
Compose your performance review email, click the arrow next to 'Send', select 'Schedule send', and set the time for the email to be sent.
How to schedule an email in Gmail for a newsletter?
Compose your newsletter email, click the arrow next to 'Send', select 'Schedule send', and set the time for the email to be sent.
How to schedule an email in Gmail for a holiday greeting?
Compose your holiday greeting email, click the arrow next to 'Send', select 'Schedule send', and set the date for the holiday.
How to schedule an email in Gmail to be sent in the early morning?
Compose your email, click the arrow next to 'Send', select 'Schedule send', and set the time for the early morning.
How to schedule an email in Gmail for a team meeting reminder?
Compose your team meeting reminder email, click the arrow next to 'Send', select 'Schedule send', and set the time for the email to be sent before the meeting.
How to schedule an email in Gmail for an invoice reminder?
Compose your invoice reminder email, click the arrow next to 'Send', select 'Schedule send', and set the date and time for the reminder to be sent.
How to schedule an email in Gmail for a travel itinerary?
Compose your travel itinerary email, click the arrow next to 'Send', select 'Schedule send', and set the time for the email to be sent.
How to schedule an email in Gmail for a webinar invitation?
Compose your webinar invitation email, click the arrow next to 'Send', select 'Schedule send', and set the time for the email to be sent.
How to schedule an email in Gmail to be sent on a specific date?
Compose your email, click the arrow next to 'Send', select 'Schedule send', and manually set the specific date for sending.
How to schedule an email in Gmail to be sent at midnight?
Compose your email, click the arrow next to 'Send', select 'Schedule send', and set the time for midnight.
How to schedule an email in Gmail for a follow-up interview?
Compose your follow-up interview email, click the arrow next to 'Send', select 'Schedule send', and set the time for sending.
How to schedule an email in Gmail for a sales promotion?
Compose your sales promotion email, click the arrow next to 'Send', select 'Schedule send', and set the time for the email to be sent.
How to schedule an email in Gmail for an event reminder?
Compose your event reminder email, click the arrow next to 'Send', select 'Schedule send', and set the date and time for the reminder.
How to schedule an email in Gmail for an appointment confirmation?
Compose your appointment confirmation email, click the arrow next to 'Send', select 'Schedule send', and set the time for sending.
How to schedule an email in Gmail for a contract renewal?
Compose your contract renewal email, click the arrow next to 'Send', select 'Schedule send', and set the time for sending.
How to schedule an email in Gmail for an internal memo?
Compose your internal memo, click the arrow next to 'Send', select 'Schedule send', and set the time for the email to be sent.
How to schedule an email in Gmail for a birthday reminder?
Compose your birthday reminder email, click the arrow next to 'Send', select 'Schedule send', and set the date for sending.
How to schedule an email in Gmail to be sent during peak hours?
Compose your email, click the arrow next to 'Send', select 'Schedule send', and set the time for peak hours.
How to schedule an email in Gmail for a company announcement?
Compose your company announcement email, click the arrow next to 'Send', select 'Schedule send', and set the time for sending.
How to schedule an email in Gmail to be sent after a deadline?
Compose your email, click the arrow next to 'Send', select 'Schedule send', and set the time for after the deadline.
How to schedule an email in Gmail for a product feedback request?
Compose your product feedback request email, click the arrow next to 'Send', select 'Schedule send', and set the time for sending.
How to schedule an email in Gmail for a recurring reminder?
Compose your recurring reminder email, click the arrow next to 'Send', select 'Schedule send', and set the time for each occurrence.
How to schedule an email in Gmail for a support ticket follow-up?
Compose your support ticket follow-up email, click the arrow next to 'Send', select 'Schedule send', and set the time for sending.
How to schedule an email in Gmail for a quarterly performance review?
Compose your quarterly performance review email, click the arrow next to 'Send', select 'Schedule send', and set the time for sending.
How to schedule an email in Gmail for an automated response?
Compose your automated response email, click the arrow next to 'Send', select 'Schedule send', and set the time for sending.
How to schedule an email in Gmail for a new product announcement?
Compose your new product announcement email, click the arrow next to 'Send', select 'Schedule send', and set the time for sending.
How to schedule an email in Gmail to be sent in the evening?
Compose your email, click the arrow next to 'Send', select 'Schedule send', and set the time for the evening.
How to schedule an email in Gmail for a customer thank you note?
Compose your customer thank you note, click the arrow next to 'Send', select 'Schedule send', and set the time for sending.
How to schedule an email in Gmail for a project deadline reminder?
Compose your project deadline reminder email, click the arrow next to 'Send', select 'Schedule send', and set the time for sending.
How to schedule an email in Gmail to be sent on weekends?
Compose your email, click the arrow next to 'Send', select 'Schedule send', and set the time for the weekend.
How to schedule an email in Gmail for a meeting agenda?
Compose your meeting agenda email, click the arrow next to 'Send', select 'Schedule send', and set the time for sending.
How to schedule an email in Gmail for a team update?
Compose your team update email, click the arrow next to 'Send', select 'Schedule send', and set the time for sending.
How to schedule an email in Gmail for a performance review reminder?
Compose your performance review reminder email, click the arrow next to 'Send', select 'Schedule send', and set the time for sending.
How to schedule an email in Gmail for an invitation?
Compose your invitation email, click the arrow next to 'Send', select 'Schedule send', and set the time for sending.
How to schedule an email in Gmail for a weekly report?
Compose your weekly report email, click the arrow next to 'Send', select 'Schedule send', and set the time for sending.
How to schedule an email in Gmail for a monthly newsletter?
Compose your monthly newsletter email, click the arrow next to 'Send', select 'Schedule send', and set the time for sending.
How to schedule an email in Gmail for a follow-up task?
Compose your follow-up task email, click the arrow next to 'Send', select 'Schedule send', and set the time for sending.
How to schedule an email in Gmail for a client check-in?
Compose your client check-in email, click the arrow next to 'Send', select 'Schedule send', and set the time for sending.
How to schedule an email in Gmail for a fundraising campaign?
Compose your fundraising campaign email, click the arrow next to 'Send', select 'Schedule send', and set the time for sending.
How to schedule an email in Gmail for a survey follow-up?
Compose your survey follow-up email, click the arrow next to 'Send', select 'Schedule send', and set the time for sending.
How to schedule an email in Gmail for a customer satisfaction survey?
Compose your customer satisfaction survey email, click the arrow next to 'Send', select 'Schedule send', and set the time for sending.
How to schedule an email in Gmail for a promotional offer?
Compose your promotional offer email, click the arrow next to 'Send', select 'Schedule send', and set the time for sending.
How to schedule an email in Gmail for a hiring announcement?
Compose your hiring announcement email, click the arrow next to 'Send', select 'Schedule send', and set the time for sending.
How to schedule an email in Gmail for a sales report?
Compose your sales report email, click the arrow next to 'Send', select 'Schedule send', and set the time for sending.
How to schedule an email in Gmail for a thank you message?
Compose your thank you message email, click the arrow next to 'Send', select 'Schedule send', and set the time for sending.
How to schedule an email in Gmail for a follow-up phone call reminder?
Compose your follow-up phone call reminder email, click the arrow next to 'Send', select 'Schedule send', and set the time for sending.
How to schedule an email in Gmail for a seasonal greeting?
Compose your seasonal greeting email, click the arrow next to 'Send', select 'Schedule send', and set the time for sending.
How to schedule an email in Gmail for a project milestone update?
Compose your project milestone update email, click the arrow next to 'Send', select 'Schedule send', and set the time for sending.
How to schedule an email in Gmail for an annual review?
Compose your annual review email, click the arrow next to 'Send', select 'Schedule send', and set the time for sending.
How to schedule an email in Gmail for an office memo?
Compose your office memo, click the arrow next to 'Send', select 'Schedule send', and set the time for sending.
How to schedule an email in Gmail for a follow-up meeting request?
Compose your follow-up meeting request email, click the arrow next to 'Send', select 'Schedule send', and set the time for sending.
How to schedule an email in Gmail for a partnership proposal?
Compose your partnership proposal email, click the arrow next to 'Send', select 'Schedule send', and set the time for sending.
Authors

Thomas M. A.
A literature-lover by design and qualification, Thomas loves exploring different aspects of software and writing about the same.
Hire the best without stress
Ask us how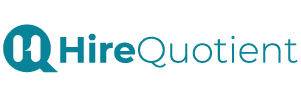
Never Miss The Updates
We cover all recruitment, talent analytics, L&D, DEI, pre-employment, candidate screening, and hiring tools. Join our force & subscribe now!
Stay On Top Of Everything In HR

