How to recall an email in Outlook
Published on June 1st, 2024
In the fast-paced world of digital communication, sending an email to the wrong recipient or forgetting to include an important attachment can happen to anyone. Thankfully, Microsoft Outlook offers a feature that allows users to recall sent emails, providing a safety net for such mistakes. Understanding how to effectively use this feature can save you from potential embarrassment and maintain your professional integrity.
What are the Common Scenarios Requiring Email Recall
Email recall can be a lifesaver in several situations. Here are some common scenarios where this feature proves invaluable:
Sending an Email to the Wrong Recipient: Mistyping an email address or selecting the wrong contact from the address book can lead to sending sensitive information to unintended recipients. Recalling the email can prevent data breaches and protect confidential information.
Forgetting an Attachment: Realizing you’ve forgotten to attach an important file after hitting send is a common issue. An email recall can allow you to retract the original email and send a corrected version with the necessary attachment.
Incorrect Information: Sometimes, you might send an email with errors in the content, such as incorrect dates, names, or details. Recalling the email gives you a chance to correct these mistakes before they are read.
Premature Sending: Accidentally sending an email before it’s complete or before you’ve had a chance to review it thoroughly can happen. Email recall allows you to retract the incomplete message and send a polished version.
How to Unsend an Email in Outlook
Step-by-Step Guide for Outlook Desktop
Unsending an email in Outlook Desktop can be a straightforward process if you follow these steps carefully. Here’s how to recall an email effectively:
Step 1: Navigate to the Sent Items Folder
First, open Outlook on your desktop. In the navigation pane on the left, find and click on the "Sent Items" folder. This folder contains all the emails you’ve sent, including the ones you wish to recall.
Step 2: Open the Email You Wish to Recall
Scroll through the list of emails you sent to find the one you need to unsend. Double-click on the email to open it in a new window.
Step 3: Use the "Actions" Menu to Select "Recall This Message"
With the email open, go to the "Message" tab in the ribbon at the top of the window. Click on the "Actions" dropdown menu. From the options presented, select "Recall This Message."
Step 4: Choose Options to Delete Unread Copies or Replace with a New Message
After selecting "Recall This Message," you will be presented with two options:
- Delete Unread Copies of This Message: Choose this if you simply want to retract the email without sending a replacement.
- Delete Unread Copies and Replace with a New Message: Choose this if you want to send a corrected version of the email. You’ll be able to edit the email before resending it.
Select the option that best fits your situation and click "OK."
Step 5: Follow-Up Steps and Confirmation of Recall Success
Once you’ve initiated the recall, Outlook will attempt to retrieve the unread copies of your email from the recipient’s inboxes. The success of this process depends on several factors:
- Recipient’s Email Settings: The recipient must also be using Outlook and their email must be hosted on an Exchange server within the same organization.
- Email Status: The recall will only work if the recipient has not read the email.
- Notification: Outlook will send notifications about the recall's success or failure for each recipient.
How to Unsend an Email in Outlook 365
Outlook 365, accessible through a web browser, also provides a feature to recall sent emails. Here’s a step-by-step guide to help you understand how to unsend an email using Outlook 365.
Accessing Outlook 365 via a Web Browser
First, open your preferred web browser and go to the Outlook 365 login page. Enter your credentials to log in to your Outlook 365 account.
Locating and Opening the Sent Email
Once logged in, navigate to the "Sent Items" folder located in the left sidebar. This folder contains all the emails you’ve sent. Scroll through to find the email you wish to recall and click on it to open it.
Using the "Message" Tab to Find and Select Recall Options
With the email open, look for the "Message" tab in the toolbar at the top of the page. Click on the "Message" tab to reveal more options. If your organization’s Outlook 365 setup includes the recall feature, you should see an option labeled "Recall This Message." Click on this option to proceed.
Understanding Possible Outcomes and Limitations Specific to the Web Version
When you select "Recall This Message," you will generally have two options:
Delete Unread Copies of This Message: This option attempts to delete the email from the recipient’s inbox if it hasn’t been read.
Delete Unread Copies and Replace with a New Message: This option allows you to delete the unread email and replace it with an updated version.
After choosing your preferred option and confirming, Outlook 365 will attempt to recall the email. However, there are several factors to consider regarding the success of the recall:
Recipient’s Email Client: The recall feature works best if the recipient is also using Outlook and their email is hosted on an Exchange server within the same organization.
Email Status: The recall will only work if the email has not been read by the recipient. If the recipient has already opened the email, the recall will not be successful.
Server Configuration: The success of email recall can also depend on how the recipient’s email server is configured. Some configurations may not support the recall feature fully.
You will receive notifications from Outlook 365 regarding the success or failure of the recall attempt for each recipient.

How to Unsend an Email in Outlook on Mac
Recalling an email in Outlook on a Mac has its unique steps and limitations compared to other platforms. Here’s a detailed guide on how to unsend an email in Outlook for Mac.
Accessing the Sent Items Folder
First, open Outlook on your Mac. In the navigation pane on the left side of the window, locate and click on the "Sent Items" folder. This folder contains all the emails you have sent, including the ones you wish to recall.
Opening the Email You Wish to Recall
Scroll through your sent emails to find the specific email you want to recall. Double-click on this email to open it in a new window.
Navigating to Message Options to Attempt a Recall
With the email open, go to the "Message" tab located in the toolbar at the top of the window. In the "Message" tab, you should see an option for "Actions." Click on "Actions" and look for the "Recall This Message" option.
- Recall This Message: If the option is available, selecting it will allow you to choose between deleting unread copies of the email or deleting unread copies and replacing them with a new message.
Noting Specific Limitations and Differences for Mac Users
While Outlook for Mac includes the recall feature, there are several important limitations and differences compared to Outlook on Windows:
- Availability of the Recall Feature: The "Recall This Message" option might not be present in all versions of Outlook for Mac. This feature is more commonly found in the Windows version of Outlook.
- Compatibility Requirements: The recall feature in Outlook for Mac is dependent on the email server configuration. It typically works if both the sender and the recipient are using Microsoft Exchange accounts within the same organization. It may not work with external email addresses or different email clients.
- Read Status of the Email: The recall attempt will only be successful if the email has not been read by the recipient. Once the recipient opens the email, it cannot be recalled.
- Server and Configuration Limitations: The success of the recall feature can also be affected by the configuration of the recipient’s email server. Some servers may not support the recall function fully, limiting its effectiveness.
What are Outlook's Recall Features and Its Significance
Outlook’s email recall feature is designed to help users mitigate the effects of these common email mistakes. Here’s a quick overview of how it works:
Recall This Message: The recall function allows you to retrieve an email from the recipient’s inbox, provided they haven’t read it yet. This is done by navigating to the Sent Items folder, opening the email in question, and selecting the "Recall This Message" option from the "Actions" menu. You can then choose to delete unread copies of the email or replace it with a new message.
Conditions for Success: For the recall feature to work, both the sender and the recipient must be using Microsoft Exchange or Microsoft 365 email accounts within the same organization. The recipient must also have Outlook open and the email must be unread. If these conditions are met, the recall process can be highly effective.
Significance: The recall feature is significant because it provides a second chance to correct mistakes and prevents the wrong information from being disseminated. It helps maintain professionalism and can prevent misunderstandings or miscommunications that could arise from incorrect or incomplete emails.

Conclusion
Understanding how to unsend an email in Outlook, whether on the desktop version, Outlook 365, or on a Mac, is a valuable skill that can help you avoid potential mistakes and maintain professionalism in your communications. However, it’s crucial to recognize the limitations of the email recall feature. Its success often depends on several factors, including the recipient’s email client, server configurations, and whether the email has already been read.
Given these limitations, it’s essential to use preventive strategies to minimize the chances of needing to recall an email. These strategies include double-checking email addresses and content before sending, using the delayed send option to give yourself time to review, and leveraging drafts and review processes to ensure accuracy and completeness.
By understanding the recall feature and incorporating preventive measures into your email routine, you can significantly reduce the risk of sending incorrect or premature emails, ensuring smoother and more effective communication.
FAQs: How to recall an email in Outlook?
What happens if the recall fails?
If the recall attempt fails, the recipient will receive the original email as usual. Additionally, they might also receive a notification that you attempted to recall the email. This could lead to confusion or alert the recipient to the fact that there was an issue with the original email. To mitigate potential problems, it’s often a good idea to follow up with a corrected message or an explanation.
How can I confirm if my recall was successful?
Outlook provides notifications regarding the success or failure of a recall attempt. After you initiate a recall, Outlook will send you a status report indicating whether the recall was successful or not. The notification will specify which recipients successfully had the email recalled and which did not. Keep an eye on your inbox for these status updates.
Are there any third-party tools available for email recall in Outlook?
While Outlook has its own recall feature, some third-party tools can offer additional functionality for managing sent emails. Tools like "Boomerang" for Outlook can help schedule emails to be sent later, giving you time to review and make changes before the email is actually sent. However, these tools do not typically offer recall functions beyond what Outlook already provides.
How to unsend an email in Outlook on Mac?
Recalling an email in Outlook on Mac involves navigating to the Sent Items folder, opening the email you wish to recall, and using the message options to find and select the recall option. However, this feature’s availability and effectiveness can be limited on Mac compared to the Windows version of Outlook. Mac users should be particularly mindful of the recall limitations and consider using preventive measures like double-checking emails and the delayed send feature to avoid errors.
How do I recall an email in Outlook?
To recall an email in Outlook, follow these steps: Open Outlook and go to the "Sent Items" folder. Double-click on the email you want to recall to open it. Click on the "Message" tab in the email window. Select "Actions" and then click "Recall This Message." Choose either "Delete unread copies of this message" or "Delete unread copies and replace with a new message," then click "OK."
How to recall an email in Outlook 365?
Go to the "Sent Items" folder in Outlook 365. Open the email you want to recall. Click on the "Message" tab, then select "Actions" and "Recall This Message." Choose the appropriate recall option and confirm.
How to unsend an email in Outlook?
The unsend feature is available as the "Recall" option in Outlook. Follow the same steps as recalling an email.
How to recall an email in Outlook on a Mac?
Outlook for Mac does not support the email recall feature. You can only use this feature in the Windows version of Outlook.
How to recall an email in the Outlook app?
The recall feature is not available in the Outlook mobile app. You need to use the desktop version to recall an email.
How to recall an email in Outlook on iPhone?
The recall feature is not available in the Outlook iPhone app. Use the desktop version to recall an email.
How to recall an email in Outlook without the recipient knowing?
If the recipient has not read the email, you can recall it without them knowing. However, if the email has been read, the recipient will receive a notification about the recall attempt.
How long does it take to recall an email in Outlook?
The recall process is immediate, but its success depends on various factors like the recipient's email settings and whether the email has been read.
How to recall an email in Outlook Web App?
The recall feature is not available in the Outlook Web App. You need to use the desktop version of Outlook to recall an email.
How to recall an email in Outlook 2016?
Open Outlook 2016 and go to the "Sent Items" folder. Open the email you want to recall. Click on the "Message" tab, then select "Actions" and "Recall This Message." Choose the appropriate recall option and confirm.
How to recall an email in Outlook outside of your organization?
Messages sent to recipients outside your organization cannot be recalled. The recall feature only works within the same email domain or organization.
How to recall an email in Outlook with delayed delivery?
If the email has not been sent yet (delayed delivery), you can simply delete it from the "Outbox" to prevent it from being sent.
How to recall an email in Outlook for one recipient only?
The recall feature works for all recipients of the email. You cannot recall an email for a single recipient if it was sent to multiple people.
How to recall an email in Outlook for Mac 2023?
Outlook for Mac does not support the recall feature. Use the Windows version of Outlook for recalling emails.
How to recall an unread email in Outlook?
You can recall an unread email by following the standard recall process. The email must be unopened for the recall to be successful.
Authors

Yash Chaudhari
With a strong background as an SEO and Content Specialist, Yash excels in driving organic traffic, improving search engine rankings, and creating SEO-optimized content. He has a proven track record of implementing strategies that increase website traffic and conversions. Additionally, Yash is an automotive enthusiast and has a keen interest in astronomy.
Hire the best without stress
Ask us how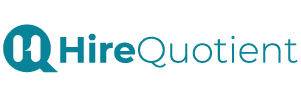
Never Miss The Updates
We cover all recruitment, talent analytics, L&D, DEI, pre-employment, candidate screening, and hiring tools. Join our force & subscribe now!
Stay On Top Of Everything In HR

