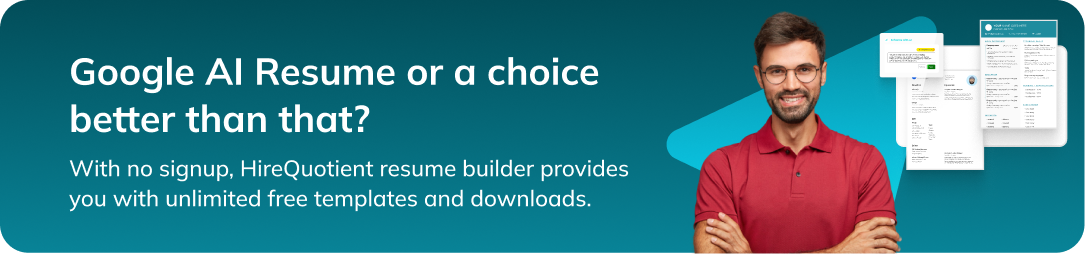How to make a Resume on Google Docs
Published on July 31st, 2024
Creating a resume is a crucial step in your job search process, and Google Docs offers a simple and effective platform to craft a professional resume. This step-by-step guide will walk you through the latest methods to make a resume on Google Docs, ensuring your document is polished, professional, and ready to impress potential employers.
Step 1: Access Google Docs
How to Access Google Docs
To start, you'll need access to Google Docs. If you don't have a Google account, you can create one for free. Once you're logged in:
- Open your web browser and go to Google Docs.
- Sign in with your Google account credentials.
- Click on the “Blank” template to open a new document. This will be the starting point for your resume on Google Docs.
Using Google Drive
Alternatively, you can access Google Docs via Google Drive:
- Open Google Drive by visiting drive.google.com.
- Click on the “New” button on the left side of the screen.
- Select Google Docs > Blank Document.
Step 2: Choose a Resume Template
How to Find Resume Templates on Google Docs
Google Docs offers a variety of resume templates that you can use as a foundation:
- In Google Docs, click on “Template gallery” at the top of the page.
- Scroll through the available templates until you find one that suits your needs.
- Click on the resume template to open it in a new document.
Some popular templates include:
- “Spearmint”: A clean, modern design ideal for any profession.
- “Coral”: A colorful option with a professional touch.
- “Modern Writer”: A minimalist template for creative roles.
How to Make a Resume Without a Template
If you prefer to start from scratch, here is one way to create resume on Google Docs.
- Open a Blank Document in Google Docs.
- Set up your layout by adjusting the margins, font size, and line spacing under the “Format” tab.
- Use headings for sections like “Education,” “Experience,” and “Skills” to create a clear structure.
Step 3: Customize Your Resume Content
Creating a Resume on Google Docs
Once you’ve selected a template or created a blank document, it’s time to fill in your information:
- Header: Add your name, contact information, and a link to your LinkedIn profile or portfolio.
- Objective or Summary: Write a brief statement summarizing your career goals and what you bring to the table.
- Work Experience: List your most recent job first, including the company name, your position, and the dates of employment. Use bullet points to describe your responsibilities and achievements.
- Education: Include your degree, school name, and graduation date. You can also add relevant coursework or honors.
- Skills: Highlight your key skills, such as technical abilities or soft skills relevant to the job you’re applying for.
- Certifications and Awards: If applicable, list any relevant certifications or awards that can give you an edge over other candidates.
How to Format a Resume on Google Docs
To ensure your resume is well-organized:
- Use bullet points for easy readability.
- Bold your job titles and company names to make them stand out.
- Adjust the line spacing to 1.15 or 1.5 for a clean look.
- Keep the font size between 10 and 12 points for body text, and 14 to 16 points for headings.
Step 4: Formatting Tips and Tricks
How to Format Resume on Google Docs
Here are some tips to ensure your resume looks polished:
- Choose a professional font like Arial, Calibri, or Times New Roman.
- Use consistent spacing between sections to maintain a neat appearance.
- Align your text to the left for a clean and professional look.
- Use bold and italics sparingly to highlight key points without overwhelming the reader.
In addition to creating resume on Google Docs, consider utilizing an AI resume builder to enhance your resume. AI resume builders can offer tailored suggestions based on the job you're applying for, automatically format your content for maximum impact, and even optimize your resume for applicant tracking systems (ATS). This tool can save you time and ensure that your resume stands out from the competition. After using an AI resume builder, you can further refine and customize the document in Google Docs to add your personal touch.
How to Make a Resume Fit on One Page in Google Docs
To keep your resume concise:
- Limit your content to the most relevant information for the job.
- Reduce margin sizes if needed (but no smaller than 0.5 inches).
- Consider using a two-column layout to maximize space.
- Remove any unnecessary sections or details that don’t add value.
Step 5: Review and Edit Your Resume
How to Review Your Resume on Google Docs
Before submitting your resume:
- Proofread for spelling and grammatical errors.
- Check for consistency in formatting, font sizes, and style.
- Read your resume aloud to ensure it flows logically and makes sense.
How to Collaborate on Google Docs
If you want feedback from others:
- Click on the “Share” button in the top-right corner of Google Docs.
- Enter the email addresses of people you’d like to collaborate with.
- Set their permission to “Comment” or “Edit” as needed.
Step 6: Export and Send Your Resume
How to Download Resume from Google Docs
Once your resume is polished and ready to go:
- Click on “File” > “Download”.
- Choose PDF Document (.pdf) for a professional, universally accessible format.
- Save the file to your computer.
How to Upload Resume to Job Portals
To upload your resume to job portals like Indeed or LinkedIn:
- Follow the portal’s instructions to upload a file.
- Select the PDF version of your resume from your computer.
How to Use Google Docs Resume Template
Google Docs also allows you to update your resume easily in the future:
- Open the saved Google Docs file from your Google Drive.
- Make the necessary changes.
- Download the updated version as a PDF again when ready.
Conclusion
Creating a resume on Google Docs is a straightforward process that offers flexibility and a professional finish. By following these steps, you can ensure your resume is not only well-crafted but also stands out to employers. Whether you’re new to resume writing or looking to update your current one, Google Docs provides all the tools you need to create a strong, effective resume.
Authors

Soujanya Varada
As a technical content writer and social media strategist, Soujanya develops and manages strategies at HireQuotient. With strong technical background and years of experience in content management, she looks for opportunities to flourish in the digital space. Soujanya is also a dance fanatic and believes in spreading light!
Hire the best without stress
Ask us how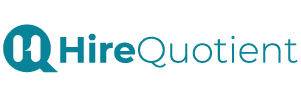
Never Miss The Updates
We cover all recruitment, talent analytics, L&D, DEI, pre-employment, candidate screening, and hiring tools. Join our force & subscribe now!
Stay On Top Of Everything In HR