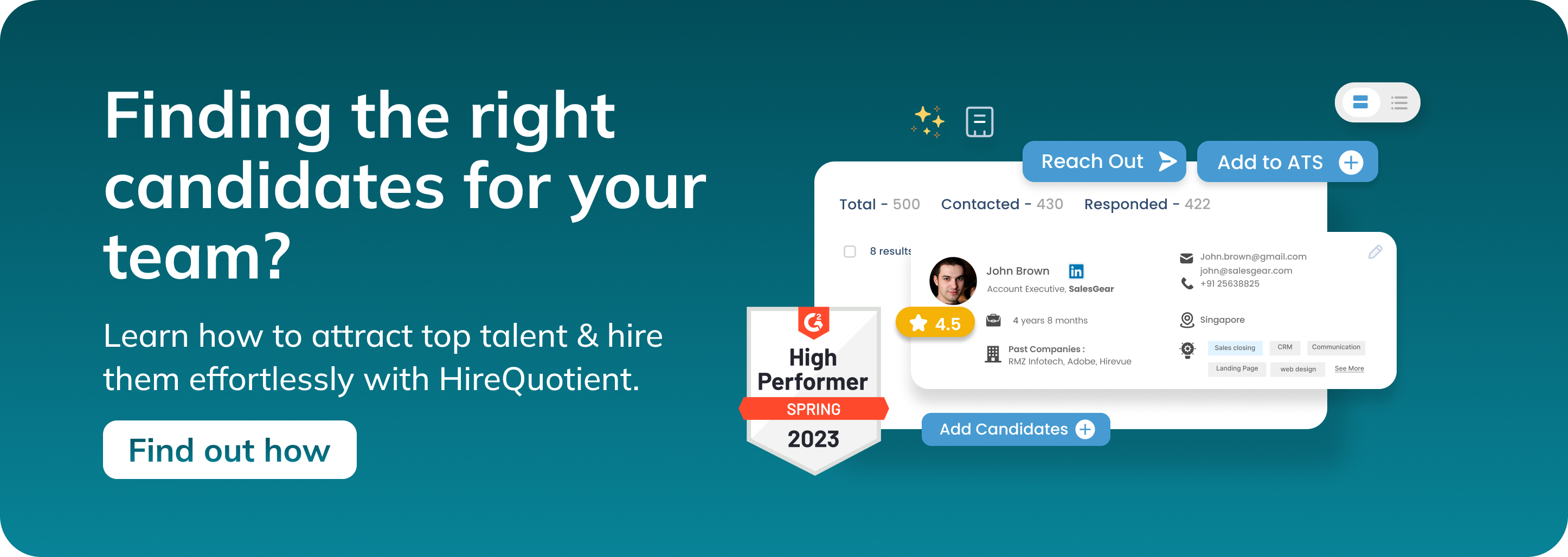How to Delete LinkedIn Account (Step-by-Step Guide)
Published on June 4th, 2024
Deleting your LinkedIn account can be a necessary step for various reasons. Whether you're looking to take a break from professional networking, maintain your privacy, or simply close an account you no longer use. This guide will walk you through the steps on, How to delete LinkedIn account. Additionally, let’s also cover how to delete your LinkedIn account without a password. Let's get started.
Why Delete Your LinkedIn Account?
Before diving into the steps, it's important to understand why you might want to delete your LinkedIn account:
- Privacy Concerns: You may want to remove personal information from the web. LinkedIn profiles often contain a wealth of personal data, including employment history, contact information, and professional connections.
- Inactivity: If you no longer use LinkedIn, closing the account can declutter your online presence. Keeping inactive accounts can make it harder to manage your digital footprint.
- Professional Changes: Career changes or retirement may render the account unnecessary. If you're moving into a different field that doesn't require LinkedIn, or if you're retiring, you might find no need to keep the account active.
- Temporary Break: A hiatus from social media to focus on other aspects of life can be beneficial. Disconnecting from professional networks temporarily can help reduce distractions and focus on personal growth or offline activities.
Steps to Delete Your LinkedIn Account
How to Delete LinkedIn Account
- Log into LinkedIn:
Go to LinkedIn and sign in with your username and password. Ensure you have access to the email account associated with your LinkedIn profile, as you may receive confirmation emails during the process.
- Access Settings & Privacy:
Click on your profile icon at the top of your LinkedIn homepage. This will open a dropdown menu where you can select various options related to your account.
Select "Settings & Privacy" from the dropdown menu. This will take you to a new page where you can manage all aspects of your LinkedIn account settings.
- Close Your Account
Under the "Account Preferences" section, find and click on "Account Management." This section contains options for managing your account, including closing it.
Select "Close account." LinkedIn will prompt you to provide a reason for closing your account. Choose the most appropriate reason from the provided options and click "Next."
- Confirm Your Identity
Enter your account password to confirm your identity and click "Close account." This step is crucial for security purposes to ensure that only the account owner can delete the account.
- Final Confirmation
LinkedIn will provide a final confirmation screen. This screen will inform you about the consequences of closing your account, such as losing your connections, endorsements, and recommendations. Confirm your decision, and your account will be closed.
How to Delete a LinkedIn Account Without Password
- Password Reset
- Go to the LinkedIn password reset page. If you have forgotten your password or cannot access your account, this is the first step to regain control.
- Enter the email address associated with your LinkedIn account. LinkedIn will send a password reset link to this email address.
- Follow the instructions sent to your email to reset your password. Click on the link in the email and choose a new password.
- Follow Deletion Steps
- Once your password is reset, follow the steps mentioned in the "How to Delete LinkedIn Account" section to close your account. With your new password, log into LinkedIn and proceed with account deletion.
Alternative Options: Temporarily Disabling Your LinkedIn Account
If you're not ready to permanently delete your LinkedIn account, you have the option to temporarily disable it:
- Access Settings & Privacy
- Click on your profile icon and select "Settings & Privacy." This will take you to the settings page where you can manage all aspects of your LinkedIn account.
- Account Management
- Under "Account Preferences," find "Account Management." This section contains options for managing your account.
- Click on "Hibernate account." This option allows you to make your account inactive without permanently deleting it.
- Reason for Hibernation
- Choose a reason for hibernating your account and click "Next." LinkedIn will ask for your reason to better understand user needs.
- Confirm Your Identity
- Enter your password to confirm and click "Hibernate account." Your account will be temporarily disabled and won't be visible to other LinkedIn users until you reactivate it.
Important Considerations
- Data Loss: Deleting your LinkedIn account will result in the loss of your connections, messages, endorsements, and recommendations. Make sure to download your data before proceeding if you want to keep a record.
- Search Engines: It may take some time for your profile to disappear from search engine results. Even after deleting your account, some information might remain cached in search engines for a short period.
- Reactivation: Once your account is deleted, you can't reactivate it. You'll need to create a new account if you wish to return to LinkedIn. Consider this carefully before deciding to delete your account permanently.
By following these steps, you can successfully delete your LinkedIn account or temporarily disable it, depending on your needs. Make sure to consider the implications and back up any important information before proceeding. If you need further assistance, refer to the additional resources or watch the video tutorials linked above.
Similar Reads:
Breaking the Chains of Traditional Hiring: LinkedIn to the Rescue!
How Much is LinkedIn Premium? Discover Costs, Features, and a Superior Alternative
How to "Boolean search on LinkedIn"
How to Change Job Location in LinkedIn For Hiring Diverse Candidates?
Authors

Soujanya Varada
As a technical content writer and social media strategist, Soujanya develops and manages strategies at HireQuotient. With strong technical background and years of experience in content management, she looks for opportunities to flourish in the digital space. Soujanya is also a dance fanatic and believes in spreading light!
Hire the best without stress
Ask us how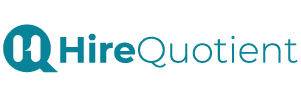
Never Miss The Updates
We cover all recruitment, talent analytics, L&D, DEI, pre-employment, candidate screening, and hiring tools. Join our force & subscribe now!
Stay On Top Of Everything In HR