How to clear cache on iphone
Published on July 3rd, 2024
Introduction to Cache
Cache is a form of temporary storage that helps your iPhone run more efficiently by storing data that is frequently accessed. This includes files, images, scripts, and other multimedia that your apps and web browsers use regularly. By keeping this data handy, your device can load apps and web pages faster, providing a smoother and more seamless user experience.
Types of Cache on iPhone
App Cache: App cache refers to data stored by individual applications to enhance their performance. For instance, social media apps like Facebook and Instagram cache images and videos to speed up your browsing experience. Over time, this cached data can accumulate and take up significant storage space, potentially slowing down your device.
System Cache: System cache includes temporary files and logs created by the operating system to optimize performance. This can encompass anything from system updates to temporary data used by various built-in apps and services. While this cache is essential for the smooth operation of your iPhone, it can also build up over time and may need to be cleared periodically.
Why is Cache Important?
Cache plays a crucial role in enhancing the performance of your iPhone by reducing the time it takes to access frequently used data. For example, when you revisit a website, the cached version loads much faster than if your device had to download all the elements again. Similarly, apps load quicker and run more smoothly when they have access to cached data.
Potential Downsides of Cache Accumulation
While caching improves performance, an excessive buildup of cached data can lead to several issues:
- Reduced Storage Space: Cached files can occupy substantial space on your device, reducing the available storage for new apps, photos, and other important data.
- Slower Performance: Overloaded cache can slow down your iPhone as the system struggles to manage and access the large volume of stored data.
- App Crashes and Freezing: In some cases, corrupted or excessive cached data can cause apps to crash or freeze, affecting your overall user experience.
Statistics Highlighting Cache Impact
According to a report by ZDNet, clearing cache regularly can free up to 1-2 GB of storage on average for iPhone users. This can significantly enhance device performance and speed, especially for users with limited storage capacity.
Types of Cache on iPhone
In order to maintain optimal performance, it’s crucial to understand the different types of cache that can accumulate on your iPhone. These caches include app cache and system cache, each playing a unique role in the functionality of your device.
1. App Cache
App cache is the data stored by individual applications to improve their speed and efficiency. Different apps use cache in various ways to enhance user experience:
- Safari Cache: Safari, the default web browser on iPhone, stores a significant amount of data such as cookies, images, and scripts from websites you visit. This allows Safari to load web pages faster on subsequent visits. However, over time, these cached files can build up and occupy considerable storage space, potentially slowing down your device.
- Chrome Cache: Similar to Safari, the Chrome browser also stores cached data to speed up browsing. Cached files include HTML, CSS, JavaScript, images, and videos from websites. Clearing Chrome’s cache can help free up storage and resolve issues like slow loading times or outdated website content.
- Other Apps: Many other apps, such as social media platforms (e.g., Facebook, Instagram), streaming services (e.g., Netflix, Spotify), and messaging apps (e.g., WhatsApp, Messenger), use caching to store multimedia files, chat logs, and other data. While this improves app performance, it can also lead to significant storage consumption.
2. System Cache
System cache refers to temporary files and logs created by the iOS operating system and various built-in services. This type of cache helps in speeding up processes and reducing loading times for different system functions:
Temporary Files: iOS generates temporary files during software updates, app installations, and daily operations. These files are intended to be deleted automatically, but sometimes they persist and take up space unnecessarily.
Logs: System logs are records of events and processes that occur on your iPhone. These logs are useful for troubleshooting and diagnostics but can accumulate over time, leading to reduced available storage.
Why Clearing Cache is Important
Regularly clearing both app and system cache can have multiple benefits:
- Improving Device Performance: Removing cached data can help your iPhone run more smoothly by freeing up RAM and storage space, thus reducing lag and increasing responsiveness.
- Freeing Up Storage: Cached files can occupy a substantial amount of space, and clearing them can provide more room for apps, photos, and other personal data.
- Resolving App Issues: Clearing cache can fix common problems such as app crashes, freezing, or unresponsive behavior, ensuring a better user experience.
Statistics Highlighting Cache Impact
According to Mashable, clearing the cache on an iPhone can recover several gigabytes of storage space, particularly for users who frequently browse the web or use media-rich applications.
How to Clear Cache on iPhone
Clearing cache on your iPhone is a straightforward process that can significantly improve your device’s performance and free up storage space. Here’s a detailed step-by-step guide to help you clear cache from Safari, Chrome, and other apps.
On Safari Browser
Safari, being the default browser on iPhones, tends to accumulate a lot of cached data over time. Follow these steps to clear your Safari cache:
- Open Settings: Unlock your iPhone and go to the Settings app.
- Navigate to Safari: Scroll down and find the Safari option, then tap on it.
- Clear History and Website Data: Scroll down within the Safari settings until you see "Clear History and Website Data," and tap on it.
- Confirm Action: A prompt will appear asking you to confirm. Tap on "Clear History and Data" to finalize the process.
On Chrome Browser
For users who prefer Google Chrome over Safari, here’s how you can clear the cache:
- Open Chrome App: Launch the Chrome app on your iPhone.
- Access More Options: Tap on the three dots (More) at the bottom right corner of the screen.
- Go to Settings: From the menu, select "Settings."
- Clear Browsing Data: Navigate to "Privacy" and then tap on "Clear Browsing Data."
- Select Data Types: Choose the types of data you want to clear (e.g., cached images and files, cookies, site data).
- Finalize: Tap "Clear Browsing Data" and confirm your selection.
For Other Apps
Clearing cache for other apps involves a slightly different process but is equally important to maintain your iPhone’s performance:
- Open Settings: Start by opening the Settings app on your iPhone.
- Go to General: Scroll down and tap on "General."
- iPhone Storage: Next, tap on "iPhone Storage." This section will display a list of all installed apps along with the amount of storage they occupy.
- Select an App: Tap on any app to view detailed storage information.
- Delete App: To clear the cache, tap on "Delete App." This will remove the app and all its related data from your iPhone.
- Reinstall App: You can then reinstall the app from the App Store if needed, which will reset its cached data.
Clearing System Cache
Besides clearing app-specific caches, it’s also beneficial to clear your system cache periodically:
- Restart iPhone: Restarting your iPhone can help clear temporary files and system cache. Press and hold the Power button until "slide to power off" appears, then slide to power off. Wait a few seconds before turning it back on.
- Reset All Settings: For a more thorough cleanup, go to Settings > General > Reset, and then tap on "Reset All Settings." Enter your passcode if prompted, and confirm the action. This will reset all system settings without deleting your personal data.
Benefits of Clearing Cache
Regularly clearing cache can lead to:
- Improved Device Performance: A smoother and faster user experience.
- Freed Up Storage Space: More room for new apps, photos, and videos.
- Resolved App Issues: Fewer crashes and unresponsive behaviors.
According to a report by ZDNet, clearing cache can free up 1-2 GB of storage on average, which can be crucial for devices with limited storage capacity.
How to Clear System Cache on iPhone
Clearing the system cache on your iPhone can significantly improve its performance and resolve various issues related to speed and responsiveness. Here are the two primary methods to clear system cache: restarting your iPhone and resetting all settings.
Restart iPhone
Restarting your iPhone is one of the simplest ways to clear temporary system cache. This method helps refresh the system and can resolve minor issues without much effort.
Steps to Restart iPhone:
- Press and Hold the Power Button: Locate the power button on the side or top of your iPhone. Press and hold it until the "slide to power off" slider appears on the screen.
- Slide to Power Off: Swipe the slider from left to right to turn off your iPhone. Wait a few seconds to ensure the device is completely powered down.
- Turn Your iPhone Back On: Press and hold the power button again until the Apple logo appears on the screen. Release the button and allow your iPhone to boot up.
Restarting your iPhone can clear temporary files and refresh the system, improving overall performance. According to CNET, a simple restart can help clear minor software glitches and free up system memory.
Reset All Settings
For a more thorough method of clearing system cache, resetting all settings can be highly effective. This method will reset your iPhone’s settings to their default state without deleting your personal data, such as photos, contacts, and apps.
Steps to Reset All Settings:
- Open Settings: Unlock your iPhone and go to the Settings app.
- Navigate to General: Scroll down and tap on "General."
- Select Reset: In the General settings, scroll to the bottom and tap on "Reset."
- Tap on Reset All Settings: Choose the "Reset All Settings" option. You may need to enter your passcode to proceed.
- Confirm the Reset: A confirmation prompt will appear. Tap "Reset All Settings" to confirm. Your iPhone will restart automatically.
Benefits of Resetting All Settings:
- Improved Performance: Resetting settings can eliminate corrupted system files and optimize system performance.
- Resolved System Issues: This method can fix various system-related problems, such as freezing, lagging, and other performance issues.
- Fresh Start: It provides a clean slate for your system settings, which can help if you've made numerous changes that are hard to track or revert.
Why You Should Clear Cache
Clearing cache on your iPhone is a vital maintenance step that can lead to several significant benefits. Whether you are dealing with performance issues, running out of storage space, or experiencing app crashes, regularly clearing cache can help keep your device running smoothly. Here are the primary reasons why you should clear your cache:
Improving Device Performance
Over time, cached data can accumulate and bog down your iPhone's performance. Clearing the cache can help enhance your device's speed and responsiveness by freeing up system resources.
- Enhanced Speed: By removing unnecessary cached files, your iPhone can access fresh data more quickly, leading to faster app launches and smoother operation.
- Optimal Functionality: Regularly clearing cache can prevent lagging and improve the overall functionality of your device, ensuring a seamless user experience.
Freeing Up Storage Space
Cached data can take up a considerable amount of storage space on your iPhone, especially if you frequently use apps that store large amounts of data, such as browsers and social media apps.
- More Storage for Essentials: Clearing cache can free up valuable storage space, allowing you to store more photos, videos, apps, and other important data.
- Efficient Space Management: By regularly managing and clearing cache, you can avoid running into storage issues and keep your device clutter-free.
Resolving App Issues
Cached data can sometimes become corrupted or outdated, leading to various app-related problems such as crashes, freezing, and unresponsiveness.
- Preventing Crashes: Clearing cache can help eliminate corrupted files that cause apps to crash, ensuring a more stable and reliable app performance.
- Fixing Freezes: When apps freeze due to outdated cache, clearing the cache can resolve these issues and restore normal functionality.
- Improving App Responsiveness: Removing unnecessary cached data can make your apps more responsive, reducing the time it takes for them to load and operate.
Supporting Statistics
According to ZDNet, clearing cache can free up 1-2 GB of storage on average, significantly enhancing device performance for many users. Additionally, regular maintenance can prevent common issues that arise from cache buildup, ensuring your iPhone remains in top condition.
In conclusion, regularly clearing the cache on your iPhone is a simple yet effective way to maintain optimal performance and prevent common issues. By understanding and implementing the steps to clear both app and system cache, you can:
- Improve Device Performance: Enjoy a faster, more responsive iPhone with reduced lag and smoother operation.
- Free Up Storage Space: Keep your device clutter-free and make room for essential data and new apps.
- Resolve App Issues: Prevent crashes, freezes, and unresponsiveness, ensuring a stable and reliable app performance.
Maintaining a regular cache-clearing routine can significantly enhance your iPhone’s longevity and user experience. Take a few moments to clear your cache today and experience the benefits firsthand.
FAQ: How to clear cache on iPhone?
How to clear cache on iPhone?
To clear cache on iPhone, navigate to Settings > Safari > Clear History and Website Data. Confirm by tapping "Clear History and Data."
How to clear app cache on iPhone?
To clear app cache on iPhone, go to Settings > General > iPhone Storage, select an app, and tap "Delete App" to remove cached data.
How to clear Facebook cache on iPhone?
To clear Facebook cache on iPhone, open the Facebook app, go to Settings & Privacy > Settings > Browser, and tap "Clear" under Browsing Data.
How to clear Safari cache on iPhone?
To clear Safari cache on iPhone, open Settings, tap Safari, scroll down, and tap "Clear History and Website Data."
How to clear browser cache on iPhone?
To clear browser cache on iPhone, open the respective browser app settings (Safari, Chrome), and follow the steps to clear browsing data or history.
How to clear cache and cookies on iPhone?
To clear cache and cookies on iPhone, go to Settings > Safari > Clear History and Website Data. This removes both cache and cookies.
How to clear the cache on iPhone?
Clearing the cache on iPhone can be done by going to Settings > General > iPhone Storage, selecting an app, and tapping "Delete App."
How to clear cache on iPhone 13?
To clear cache on iPhone 13, navigate to Settings > Safari > Clear History and Website Data. Confirm the action to clear the cache.
How to clear cache on iPhone 14?
To clear cache on iPhone 14, go to Settings > General > iPhone Storage, select the app, and tap "Delete App" to remove cached data.
How to clear Instagram cache on iPhone?
To clear Instagram cache on iPhone, delete and reinstall the Instagram app by going to Settings > General > iPhone Storage > Instagram > Delete App.
How to clear YouTube cache on iPhone?
To clear YouTube cache on iPhone, delete and reinstall the YouTube app by going to Settings > General > iPhone Storage > YouTube > Delete App.
How to clear cache on iPhone apps?
To clear cache on iPhone apps, go to Settings > General > iPhone Storage, select an app, and tap "Delete App" to remove its cached data.
How to clear your cache on iPhone?
To clear your cache on iPhone, navigate to Settings > Safari > Clear History and Website Data. Confirm by tapping "Clear History and Data."
How to clear cache on iPhone 11?
To clear cache on iPhone 11, go to Settings > Safari > Clear History and Website Data. Confirm the action to clear the cache.
How to clear cookies and cache on iPhone?
To clear cookies and cache on iPhone, go to Settings > Safari > Clear History and Website Data. This will remove both cookies and cache.
How to clear cache on Instagram on iPhone?
To clear cache on Instagram on iPhone, delete and reinstall the Instagram app by going to Settings > General > iPhone Storage > Instagram > Delete App.
How to clear my cache on iPhone?
To clear my cache on iPhone, navigate to Settings > Safari > Clear History and Website Data. Confirm by tapping "Clear History and Data."
How to clear Google cache on iPhone?
To clear Google cache on iPhone, open the Chrome app, go to Settings > Privacy > Clear Browsing Data, select cached data, and tap "Clear Browsing Data."
How to clear cache on iPhone 12?
To clear cache on iPhone 12, go to Settings > Safari > Clear History and Website Data. Confirm the action to clear the cache.
How to clear cache on Instagram iPhone?
To clear cache on Instagram iPhone, delete and reinstall the Instagram app by going to Settings > General > iPhone Storage > Instagram > Delete App.
How to clear cache on iPhone Instagram?
To clear cache on iPhone Instagram, delete and reinstall the Instagram app by going to Settings > General > iPhone Storage > Instagram > Delete App.
How to clear cache on apps on iPhone?
To clear cache on apps on iPhone, go to Settings > General > iPhone Storage, select an app, and tap "Delete App" to remove cached data.
How to clear app cache on iPhone 13?
To clear app cache on iPhone 13, navigate to Settings > General > iPhone Storage, select the app, and tap "Delete App."
How to clear Twitter cache on iPhone?
To clear Twitter cache on iPhone, delete and reinstall the Twitter app by going to Settings > General > iPhone Storage > Twitter > Delete App.
How to clear IG cache on iPhone?
To clear IG cache on iPhone, delete and reinstall the Instagram app by going to Settings > General > iPhone Storage > Instagram > Delete App.
How to clear message cache on iPhone?
To clear message cache on iPhone, go to Settings > Messages, and delete conversations or media that are taking up space.
How to clear cache on Safari iPhone?
To clear cache on Safari iPhone, go to Settings > Safari > Clear History and Website Data. Confirm the action to clear the cache.
How to clear an app’s cache on iPhone?
To clear an app’s cache on iPhone, go to Settings > General > iPhone Storage, select the app, and tap "Delete App."
How to clear cache on iPhone Chrome?
To clear cache on iPhone Chrome, open Chrome, go to Settings > Privacy > Clear Browsing Data, select cached data, and tap "Clear Browsing Data."
How to clear Chrome cache on iPhone?
To clear Chrome cache on iPhone, open Chrome, go to Settings > Privacy > Clear Browsing Data, select cached data, and tap "Clear Browsing Data."
How to clear an app cache on iPhone?
To clear an app cache on iPhone, go to Settings > General > iPhone Storage, select the app, and tap "Delete App."
How to clear TikTok cache on iPhone?
To clear TikTok cache on iPhone, delete and reinstall the TikTok app by going to Settings > General > iPhone Storage > TikTok > Delete App.
How to clear cache on iPhone app?
To clear cache on iPhone app, go to Settings > General > iPhone Storage, select the app, and tap "Delete App."
How to clear cache on Facebook on iPhone?
To clear cache on Facebook on iPhone, go to Settings & Privacy > Settings > Browser > Clear Browsing Data within the Facebook app.
How to clear cache for apps on iPhone?
To clear cache for apps on iPhone, go to Settings > General > iPhone Storage, select the app, and tap "Delete App."
How to clear cache on iPhone for Instagram?
To clear cache on iPhone for Instagram, delete and reinstall the Instagram app by going to Settings > General > iPhone Storage > Instagram > Delete App.
How to clear cache app on iPhone?
To clear cache app on iPhone, go to Settings > General > iPhone Storage, select the app, and tap "Delete App."
How to clear Messenger cache on iPhone?
To clear Messenger cache on iPhone, delete and reinstall the Messenger app by going to Settings > General > iPhone Storage > Messenger > Delete App.
How to clear cache on an iPhone?
To clear cache on an iPhone, navigate to Settings > Safari > Clear History and Website Data. Confirm by tapping "Clear History and Data."
How to clear cache of an app on iPhone?
To clear cache of an app on iPhone, go to Settings > General > iPhone Storage, select the app, and tap "Delete App."
How to clear Roblox cache on iPhone?
To clear Roblox cache on iPhone, delete and reinstall the Roblox app by going to Settings > General > iPhone Storage > Roblox > Delete App.
How to clear app cache on iPhone 14?
To clear app cache on iPhone 14, navigate to Settings > General > iPhone Storage, select the app, and tap "Delete App."
How to clear cache on iPhone Safari?
To clear cache on iPhone Safari, go to Settings > Safari > Clear History and Website Data. Confirm by tapping "Clear History and Data."
How to clear cache on iPhone for apps?
To clear cache on iPhone for apps, go to Settings > General > iPhone Storage, select the app, and tap "Delete App."
How to clear FB cache on iPhone?
To clear FB cache on iPhone, open the Facebook app, go to Settings & Privacy > Settings > Browser > Clear Browsing Data.
How to clear app cache on iPhone 11?
To clear app cache on iPhone 11, go to Settings > General > iPhone Storage, select the app, and tap "Delete App."
How to clear cache from apps on iPhone?
To clear cache from apps on iPhone, go to Settings > General > iPhone Storage, select the app, and tap "Delete App."
How to clear cache on app iPhone?
To clear cache on app iPhone, go to Settings > General > iPhone Storage, select the app, and tap "Delete App."
How to clear game cache on iPhone?
To clear game cache on iPhone, go to Settings > General > iPhone Storage, select the game, and tap "Delete App."
How to clear apps cache on iPhone?
To clear apps cache on iPhone, go to Settings > General > iPhone Storage, select the app, and tap "Delete App."
How to clear out cache on iPhone?
To clear out cache on iPhone, navigate to Settings > Safari > Clear History and Website Data. Confirm by tapping "Clear History and Data."
How to clear cache data on iPhone?
To clear cache data on iPhone, go to Settings > General > iPhone Storage, select an app, and tap "Delete App" to remove cached data.
How to clear camera cache on iPhone?
To clear camera cache on iPhone, go to Settings > General > iPhone Storage, select the camera-related app (e.g., Photos), and tap "Delete App" to clear its cache.
How to clear a cache on iPhone?
To clear a cache on iPhone, navigate to Settings > Safari > Clear History and Website Data. Confirm by tapping "Clear History and Data."
How to clear WhatsApp cache on iPhone?
To clear WhatsApp cache on iPhone, delete and reinstall the WhatsApp app by going to Settings > General > iPhone Storage > WhatsApp > Delete App.
How to clear Snapchat cache on iPhone?
To clear Snapchat cache on iPhone, open the Snapchat app, go to Settings > Clear Cache, and select the data types to clear.
How to clear cache for an app on iPhone?
To clear cache for an app on iPhone, go to Settings > General > iPhone Storage, select the app, and tap "Delete App."
How to clear cache on Chrome iPhone?
To clear cache on Chrome iPhone, open Chrome, go to Settings > Privacy > Clear Browsing Data, select cached data, and tap "Clear Browsing Data."
How to clear internet cache on iPhone?
To clear internet cache on iPhone, navigate to Settings > Safari > Clear History and Website Data. Confirm by tapping "Clear History and Data."
How to clear Outlook cache on iPhone?
To clear Outlook cache on iPhone, delete and reinstall the Outlook app by going to Settings > General > iPhone Storage > Outlook > Delete App.
How to clear cache cookies on iPhone?
To clear cache cookies on iPhone, go to Settings > Safari > Clear History and Website Data. This will remove both cache and cookies.
How to clear Cash App cache on iPhone?
To clear Cash App cache on iPhone, delete and reinstall the Cash App by going to Settings > General > iPhone Storage > Cash App > Delete App.
How to clear Facebook cache on iPhone 2023?
To clear Facebook cache on iPhone 2023, go to Settings & Privacy > Settings > Browser > Clear Browsing Data within the Facebook app.
How to clear cache on an app iPhone?
To clear cache on an app iPhone, go to Settings > General > iPhone Storage, select the app, and tap "Delete App."
How to clear cache on my iPhone?
To clear cache on my iPhone, navigate to Settings > Safari > Clear History and Website Data. Confirm by tapping "Clear History and Data."
How to clear cache in Safari on iPhone?
To clear cache in Safari on iPhone, go to Settings > Safari > Clear History and Website Data. Confirm by tapping "Clear History and Data."
How to clear cache on iPhone 15?
To clear cache on iPhone 15, navigate to Settings > General > iPhone Storage, select an app, and tap "Delete App" to remove cached data.
How to clear cache for Instagram on iPhone?
To clear cache for Instagram on iPhone, delete and reinstall the Instagram app by going to Settings > General > iPhone Storage > Instagram > Delete App.
How to clear your browser cache on iPhone?
To clear your browser cache on iPhone, open the browser app (e.g., Safari, Chrome), go to the settings menu, and follow the steps to clear browsing data or history.
How to clear cache on app on iPhone?
To clear cache on app on iPhone, go to Settings > General > iPhone Storage, select the app, and tap "Delete App."
How to clear App Store cache on iPhone?
To clear App Store cache on iPhone, open the App Store, tap on any of the bottom icons ten times rapidly to reset the cache.
How to clear cache and cookies on Safari iPhone?
To clear cache and cookies on Safari iPhone, go to Settings > Safari > Clear History and Website Data. This will remove both cache and cookies.
How to clear cache on an app on iPhone?
To clear cache on an app on iPhone, go to Settings > General > iPhone Storage, select the app, and tap "Delete App."
How to clear cache on Safari on iPhone?
To clear cache on Safari on iPhone, go to Settings > Safari > Clear History and Website Data. Confirm by tapping "Clear History and Data."
How to clear Instagram app cache on iPhone?
To clear Instagram app cache on iPhone, delete and reinstall the Instagram app by going to Settings > General > iPhone Storage > Instagram > Delete App.
How to clear cache on iPhone Google app?
To clear cache on iPhone Google app, open the Google app, go to Settings > Privacy > Clear Browsing Data, select the data types to clear, and confirm.
How to clear cache on Roblox iPhone?
To clear cache on Roblox iPhone, delete and reinstall the Roblox app by going to Settings > General > iPhone Storage > Roblox > Delete App.
How to clear cookies cache on iPhone?
To clear cookies cache on iPhone, go to Settings > Safari > Clear History and Website Data. This will remove both cookies and cache.
How to clear website cache on iPhone?
To clear website cache on iPhone, go to Settings > Safari > Clear History and Website Data. Confirm by tapping "Clear History and Data."
How to clear browser cache and cookies on iPhone?
To clear browser cache and cookies on iPhone, go to Settings > Safari > Clear History and Website Data. This will remove both cache and cookies.
How to clear cache on iPhone XR?
To clear cache on iPhone XR, go to Settings > Safari > Clear History and Website Data. Confirm by tapping "Clear History and Data."
How to clear cache on iPhone for Facebook?
To clear cache on iPhone for Facebook, go to Settings & Privacy > Settings > Browser > Clear Browsing Data within the Facebook app.
How to clear cache of app on iPhone?
To clear cache of app on iPhone, go to Settings > General > iPhone Storage, select the app, and tap "Delete App."
How to clear cache on Facebook iPhone?
To clear cache on Facebook iPhone, open the Facebook app, go to Settings & Privacy > Settings > Browser, and tap "Clear" under Browsing Data.
How to clear cache on apps iPhone?
To clear cache on apps iPhone, go to Settings > General > iPhone Storage, select the app, and tap "Delete App."
How to clear cache on iPhone 13 Pro Max?
To clear cache on iPhone 13 Pro Max, navigate to Settings > Safari > Clear History and Website Data. Confirm the action to clear the cache.
How to clear cache on YouTube iPhone?
To clear cache on YouTube iPhone, delete and reinstall the YouTube app by going to Settings > General > iPhone Storage > YouTube > Delete App.
How to clear cache on iPhone 14 Pro Max?
To clear cache on iPhone 14 Pro Max, go to Settings > General > iPhone Storage, select the app, and tap "Delete App."
How to clear cache and cookies on an iPhone?
To clear cache and cookies on an iPhone, go to Settings > Safari > Clear History and Website Data. This will remove both cache and cookies.
How to clear cache on iPhone Google?
To clear cache on iPhone Google, open the Google app, go to Settings > Privacy > Clear Browsing Data, select the data types to clear, and confirm.
How to clear the cache on an iPhone?
To clear the cache on an iPhone, navigate to Settings > Safari > Clear History and Website Data. Confirm by tapping "Clear History and Data."
How to clear DNS cache on iPhone?
To clear DNS cache on iPhone, toggle Airplane Mode on and off or restart your iPhone.
How to clear Facebook cache on iPhone 13?
To clear Facebook cache on iPhone 13, go to Settings & Privacy > Settings > Browser > Clear Browsing Data within the Facebook app.
How to clear data cache on iPhone?
To clear data cache on iPhone, go to Settings > General > iPhone Storage, select an app, and tap "Delete App" to remove cached data.
How to clear cache on McDonald’s app iPhone?
To clear cache on McDonald’s app iPhone, delete and reinstall the McDonald's app by going to Settings > General > iPhone Storage > McDonald's > Delete App.
How to clear cookie cache on iPhone?
To clear cookie cache on iPhone, go to Settings > Safari > Clear History and Website Data. This will remove both cookies and cache.
How to clear cache for app on iPhone?
To clear cache for app on iPhone, go to Settings > General > iPhone Storage, select the app, and tap "Delete App."
How to clear the cache on my iPhone?
To clear the cache on my iPhone, navigate to Settings > Safari > Clear History and Website Data. Confirm by tapping "Clear History and Data."
How to clear the app cache on iPhone?
To clear the app cache on iPhone, go to Settings > General > iPhone Storage, select the app, and tap "Delete App."
How to clear web browser cache on iPhone?
To clear web browser cache on iPhone, open the browser app (e.g., Safari, Chrome), navigate to the settings menu, and follow the steps to clear browsing data or history.
How to clear Bluetooth cache on iPhone?
To clear Bluetooth cache on iPhone, go to Settings > Bluetooth, turn Bluetooth off, restart your iPhone, and then turn Bluetooth back on.
How to clear cache on iPhone 7?
To clear cache on iPhone 7, go to Settings > Safari > Clear History and Website Data. Confirm by tapping "Clear History and Data."
How to clear cache and data on iPhone?
To clear cache and data on iPhone, go to Settings > General > iPhone Storage, select an app, and tap "Delete App" to remove cached data and app data.
How to clear Facebook cache on iPhone 14?
To clear Facebook cache on iPhone 14, go to Settings & Privacy > Settings > Browser > Clear Browsing Data within the Facebook app.
How to clear cache on iPhone X?
To clear cache on iPhone X, go to Settings > Safari > Clear History and Website Data. Confirm by tapping "Clear History and Data."
How to clear Netflix cache on iPhone?
To clear Netflix cache on iPhone, delete and reinstall the Netflix app by going to Settings > General > iPhone Storage > Netflix > Delete App.
How to clear YouTube app cache on iPhone?
To clear YouTube app cache on iPhone, delete and reinstall the YouTube app by going to Settings > General > iPhone Storage > YouTube > Delete App.
How to clear cache on iPhone 8?
To clear cache on iPhone 8, go to Settings > Safari > Clear History and Website Data. Confirm by tapping "Clear History and Data."
How to clear cache history on iPhone?
To clear cache history on iPhone, go to Settings > Safari > Clear History and Website Data. Confirm by tapping "Clear History and Data."
How to clear your cache and cookies on iPhone?
To clear your cache and cookies on iPhone, go to Settings > Safari > Clear History and Website Data. This will remove both cache and cookies.
How to clear Telegram cache on iPhone?
To clear Telegram cache on iPhone, open the Telegram app, go to Settings > Data and Storage > Storage Usage, and tap "Clear Cache."
How to clear all cache on iPhone?
To clear all cache on iPhone, go to Settings > Safari > Clear History and Website Data, and also delete and reinstall individual apps to clear their caches.
How to clear cache on iPhone YouTube?
To clear cache on iPhone YouTube, delete and reinstall the YouTube app by going to Settings > General > iPhone Storage > YouTube > Delete App.
How to clear message cache on iPhone 14?
To clear message cache on iPhone 14, go to Settings > Messages, and delete old conversations and media to free up space.
How to clear messages cache on iPhone?
To clear messages cache on iPhone, go to Settings > Messages, and delete old conversations and attachments to free up space.
Authors

Thomas M. A.
A literature-lover by design and qualification, Thomas loves exploring different aspects of software and writing about the same.
Hire the best without stress
Ask us how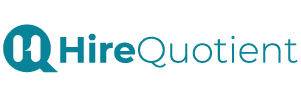
Never Miss The Updates
We cover all recruitment, talent analytics, L&D, DEI, pre-employment, candidate screening, and hiring tools. Join our force & subscribe now!
Stay On Top Of Everything In HR

