How to Cancel LinkedIn Premium?
Published on June 4th, 2024
LinkedIn Premium has become a popular choice for professionals seeking to unlock the full potential of the platform. It boasts a range of features designed to enhance your networking experience, from advanced search filters to inMail messages and deeper insights on potential connections.
However, after trying out LinkedIn Premium, you might decide its benefits don't quite align with your current needs. Maybe you landed your dream job, or perhaps the free trial is nearing its end, and you're not ready to commit to a paid subscription. Whatever the reason, canceling your LinkedIn Premium subscription is a straightforward process, and this guide is here to make it even easier.
Here, we'll walk you through the different cancellation methods, whether you prefer the convenience of your desktop computer or the familiarity of your mobile browser. We'll also cover how to cancel a free trial before it converts to a paid subscription, ensuring you avoid any unwanted charges. So, if you're ready to say goodbye to LinkedIn Premium, buckle up – we've got you covered!
Hitting the Pause Button: Considerations Before Cancelling LinkedIn Premium
Before waving goodbye to LinkedIn Premium, it's wise to take a moment and consider a few key points. Here's a quick rundown to ensure a smooth cancellation process:
- Unused Credits: Have you used all the InMail credits or Learning credits that came with your Premium subscription? These credits typically don't roll over after cancellation, so make sure you take advantage of them before hitting the brakes.
- Upcoming Billing Date: Check your billing cycle to see when your next payment is due. Remember, you'll still have access to all Premium features until the end of your current billing period, even after cancelling.
- Downgrade Limitations: Transitioning back to a free LinkedIn account means giving up some functionalities you might be accustomed to. Familiarize yourself with the limitations of a free account to avoid any post-cancellation surprises.
A Gentle Reminder About Refunds: It's important to note that LinkedIn generally doesn't offer refunds for unused portions of your subscription. However, if there are extenuating circumstances, you can always reach out to LinkedIn support to discuss your situation.
Now that we've covered these preliminary points, let's delve into the various ways to cancel your LinkedIn Premium subscription, ensuring a smooth transition back to a free account.
Saying Goodbye Through Your Desktop: Cancelling LinkedIn Premium on a Computer
With the preliminary considerations addressed, let's dive into the actual cancellation process. Here, we'll guide you through canceling your LinkedIn Premium subscription via the desktop website.
1. Navigating the LinkedIn Maze:
- Open your favorite web browser and head over to LinkedIn.com.
- Log in to your account if you haven't already.
2. Accessing Your Premium Membership:
- Once logged in, locate your profile picture in the top right corner and click on it. A dropdown menu will appear.
- From the menu, select "Access My Premium" (or a similar option depending on your interface). This will take you to a dedicated page showcasing your Premium benefits.
3. Finding the Off Switch: Manage Subscription
- On the Premium page, locate the section related to your subscription. Look for a button or link labeled "Manage Subscription" or "Manage Premium Account" (terminology might vary slightly). Click on this button to initiate the cancellation process.
4. Confirming Your Decision (The Point of No Return… Almost)
- Clicking the "Manage Subscription" button will likely display a confirmation screen. This screen might highlight the benefits you'll be giving up by canceling and possibly offer alternative Premium plans that better suit your needs.
- If you're certain about canceling your LinkedIn Premium subscription, locate the button labeled "Cancel Subscription" (or similar wording) and click on it.
5. Sealing the Deal: The Final Confirmation
- A final confirmation pop-up might appear, asking you to confirm your decision to cancel. This is your last chance to turn back! Double-check you're ready to say goodbye to Premium features, and then click the button labeled "Continue to Cancel" (or similar wording) to complete the process.
Congratulations! You've successfully canceled your LinkedIn Premium subscription via the desktop website. You'll still have access to all Premium features until the end of your current billing cycle.
How to cancel LinkedIn Premium via the app?
While you can manage most aspects of your LinkedIn account through the mobile app, canceling your Premium subscription isn't currently an option within the app itself. However, fear not! Cancelling is still accessible, and it only requires a slight detour.
Here's the trick:
- Grab your trusty mobile device and open your favorite mobile browser (Chrome, Safari, etc.).
- Head over to LinkedIn.com, just as you would on your desktop computer.
From here, the process becomes familiar:
- Log in to your LinkedIn account if you haven't already.
- Follow the steps outlined in the previous section ("Cancelling via Desktop Website") starting from point number 2 ("Accessing Your Premium Membership"). The navigation and options might appear slightly different on a mobile screen, but the core steps remain the same.
By utilizing the mobile browser version of LinkedIn, you can seamlessly cancel your Premium subscription just like you would on a desktop computer. So, while the app might not offer a direct path to cancellation yet (like "how to cancel linkedin premium on iphone" or "how to cancel linkedin premium android"), this alternative method ensures a smooth transition from mobile to cancellation.
How to cancel LinkedIn Premium via Your Apple Device
If you subscribed to LinkedIn Premium through the allure of your iPhone or iPad, fret not! Cancelling a subscription managed through the Apple App Store is just as simple. Here's how to navigate your Apple device settings and put a stop to your LinkedIn Premium charges.
Through the iPhone Settings:
- Grab your iPhone or iPad and launch the "Settings" app. It's usually represented by a grey gear icon on your home screen.
- Tap on your Apple ID located at the very top of the Settings menu. Your Apple ID includes your name and profile picture.
- Scroll down until you see a section labelled "Subscriptions". This is where you'll find a list of all the subscriptions currently linked to your Apple ID.
- Within "Subscriptions," locate "LinkedIn". If you have other subscriptions, you might need to browse the list a bit.
- Once you've found LinkedIn, tap on it to access your subscription details. Here, you'll see the option to "Cancel Subscription".
- Tap "Cancel Subscription" and confirm your choice in the pop-up window.
Voila! You've successfully cancelled your LinkedIn Premium subscription purchased through the Apple App Store. Remember, while you won't lose access to premium features immediately, they will expire at the end of your current billing cycle. This gives you a chance to wrap things up or explore any premium functionalities you haven't yet tried.
Taking Control of Your Free Trial: Cancel Before You're Charged
Free trials are a fantastic way to test the waters of a service before committing your hard-earned money. But what happens when you realize the service isn't quite the right fit? Here's where understanding how to cancel your free trial before it automatically converts to a paid subscription becomes crucial.
Why Cancel Before the Trial Ends?
It's simple: avoiding unwanted charges. Unlike some companies that offer a grace period after cancellation, many will bill you as soon as the trial expires. This can be a nasty surprise, especially if you forget you even signed up in the first place.
Making a Clean Break
The good news is cancelling your free trial is usually a straightforward process. Most services allow you to manage your subscription directly through your account settings. Look for sections labeled "Billing," "Subscriptions," or "Account Management." Once there, you should find a clear option to cancel your trial.
Setting Reminders and Proactive Planning
To ensure a smooth cancellation and avoid any billing surprises, consider setting a reminder in your calendar or using a to-do list app. Even better, some services allow you to convert your free trial to a free tier with limited features – this can be a good option if you're still on the fence about the full subscription.
By taking control of your free trial and cancelling before it converts to a paid plan, you're saving yourself money and ensuring you only pay for services you truly value. Remember, free trials are meant for exploration, so don't hesitate to take advantage of them, but be mindful of the end date to avoid unwanted charges.
Wrapping Up: What to Expect After Cancellation
So you've successfully cancelled your LinkedIn Premium subscription. Now, what happens next?
Free Account Reactivation
In most cases, cancelling will downgrade your account back to the free LinkedIn tier. This means you'll lose access to premium features like advanced search filters, inMail credits, and seeing who viewed your profile. However, you'll still be able to connect with others, update your profile, and participate in discussions – all the core functionalities of LinkedIn remain available.
Enjoying Premium Until the End of Your Billing Cycle
That being said, you won't lose access to premium features immediately. You'll still be able to enjoy them until the end of your current billing cycle. This gives you a chance to tie up loose ends or explore any premium features you haven't yet tried.
Refunds: A Case-by-Case Basis
Unfortunately, LinkedIn, like many subscription services, generally doesn't offer refunds for cancellations. However, if there are extenuating circumstances, like accidental sign-ups or technical issues that prevented you from using the service, it's worth contacting LinkedIn support to explain your situation. While there are no guarantees, they might be able to offer a prorated refund or a credit towards a future subscription.
Remember, clear communication and professionalism go a long way when dealing with customer support. So, if you feel a refund is warranted, be sure to present your case clearly and politely.
How to cancel Linkedin premium?: Parting notes
So, there you have it! We've explored the different ways to cancel your LinkedIn Premium subscription, whether you're on a desktop browser or using the LinkedIn mobile app. Remember, you can manage your subscription through your "Account Settings" or by directly accessing your "Premium Account" options. For those who signed up through iTunes or the App Store, you'll need to follow their specific cancellation procedures.
The key takeaway? Cancelling your LinkedIn Premium subscription is a straightforward process that only takes a few minutes. By following the steps outlined above, you can be confident you're no longer signed up for a service you don't need.
Of course, if you encounter any difficulties or have questions during the cancellation process, LinkedIn support is readily available to assist you. They can be reached through their website or directly through the LinkedIn mobile app. Don't hesitate to reach out – after all, a smooth cancellation experience is just another part of a premium service!
Also read:
- Sourcing Top-notch Sales Talent on LinkedIn: Best Practices for Hiring Managers and Recruiters
- How to use LinkedIn Recruiting Analytics for talent sourcing
- The Benefits of Using LinkedIn For Talent Mapping
- How To Search Profiles In LinkedIn?
- Sourcing Top-notch Marketing Talent on LinkedIn: Best Practices for Hiring Managers and Recruiters
- How To Search Candidates In LinkedIn For Free?
- How to Source Candidates on Linkedin
- How To Search Hashtags On LinkedIn?
- How to Search for Talent on Linkedin?
- How To Search Candidates On LinkedIn? (For Sales)
- The benefits of using LinkedIn Talent Insights for talent sourcing
- How to do Boolean Search on LinkedIn
- The Benefits of Using LinkedIn Talent Solutions
- The Hiring Dilemma: Can People See When You Search for Them on LinkedIn?
- How To Use Linkedin For Hiring Freshers
- How To Search For Job Candidates On LinkedIn?
- How to "Boolean search on LinkedIn"
- How To Leverage LinkedIn Search For Hiring?
- The benefits of using LinkedIn Recruiter for Talent Sourcing
- What Is Linkedin Search?
- How To Search LinkedIn In Private Mode?
- How To Search Privately On LinkedIn?
- How To Search For People On LinkedIn?
- How To Search In Private Mode LinkedIn?
- How To Search On LinkedIn?
- How To Do A Boolean Search On LinkedIn?
- The benefits of using LinkedIn Career Pages for talent sourcing
- LinkedIn Recruiter vs Recruiter Lite
- How to use LinkedIn Talent Insights for Talent Sourcing
- How To Search Incognito On LinkedIn?
- How To Search Alumni On LinkedIn?
- How To Change Job Location In LinkedIn For Hiring Diverse Candidates?
- What Does "Found You Via LinkedIn Search" Mean From a Recruiter's Point of View?
- How to use Boolean Search in LinkedIn
- How To Filter Search On LinkedIn (Sales Leadership Roles)?
- Which Search Filter Allows you to Identify Warm Prospects in LinkedIn Recruiter?
- How To Search For Candidates On LinkedIn?
- How To Search Contacts In LinkedIn?
- How To Search Resumes On LinkedIn?
- How To Search LinkedIn Anonymously?
- Breaking the Chains of Traditional Hiring: LinkedIn to the Rescue!
- How to Use LinkedIn For Recruitment?
- The Talent Sourcer's toolbox: How to source candidates on LinkedIn Recruiter
- How to Search Someone on LinkedIn Without Them Knowing
- How to add resume to LinkedIn
- What Does “Found You” Through Linkedin Search Mean?
- Does LinkedIn Notify When You Search Someone?
- How To Search Open To Work On LinkedIn?
- How to Block Someone on LinkedIn
FAQ: How to Cancel LinkedIn Premium
1. How to cancel LinkedIn Premium?
To cancel your LinkedIn Premium subscription, navigate to your LinkedIn homepage, click on the "Me" icon at the top, select "Access My Premium," and then click "Manage Premium account." From there, you can select the option to cancel your subscription.
2. How to cancel Premium on LinkedIn?
Canceling your LinkedIn Premium subscription involves going to your profile settings. Click on the "Me" icon, choose "Access My Premium," then find and select "Manage Premium account." Follow the prompts to cancel.
3. How to cancel LinkedIn Premium on iPhone?
On an iPhone, you need to open the LinkedIn app, go to your profile by tapping on your profile picture, select "Premium Subscription," and follow the steps to cancel your LinkedIn Premium directly from your mobile device.
4. How to cancel my LinkedIn Premium?
If you want to cancel your LinkedIn Premium subscription, you should go to the LinkedIn website, click on your profile picture, select "Access My Premium," and then "Manage Premium account." Finally, choose the option to cancel your subscription.
5. How to cancel Premium LinkedIn?
To cancel your Premium LinkedIn account, visit your LinkedIn profile, click on the "Me" icon, go to "Access My Premium," and select "Manage Premium account." Follow the instructions to complete the cancellation process.
6. How to cancel LinkedIn Premium free trial?
To cancel a free trial of LinkedIn Premium, you need to go to your account settings, click on "Me," then "Access My Premium," and "Manage Premium account." Make sure to cancel before the trial period ends to avoid charges.
7. How to cancel LinkedIn Premium membership?
Canceling your LinkedIn Premium membership requires you to log in to your account, click on your profile picture, select "Access My Premium," and then "Manage Premium account." Follow the provided steps to cancel your membership.
8. How to cancel LinkedIn Premium subscription?
To cancel your LinkedIn Premium subscription, access your profile, click on the "Me" icon at the top, select "Access My Premium," and choose "Manage Premium account." From there, you can cancel your subscription by following the on-screen instructions.
9. How to cancel LinkedIn Premium after free trial?
If you're looking to cancel LinkedIn Premium after a free trial, go to your LinkedIn profile, click on "Me," select "Access My Premium," and then "Manage Premium account." Ensure you do this before the trial ends to prevent being charged.
10. How to cancel LinkedIn Premium account?
To cancel your LinkedIn Premium account, log in to your LinkedIn account, click on your profile picture, select "Access My Premium," and then "Manage Premium account." Follow the cancellation instructions provided.
11. How to cancel LinkedIn Premium and get refund?
To cancel LinkedIn Premium and request a refund, you need to first cancel your subscription through the "Manage Premium account" option in your settings. Then, contact LinkedIn customer support to request a refund, explaining your situation and providing necessary details.
12. How to cancel LinkedIn Premium before trial ends?
To avoid charges, cancel your LinkedIn Premium before the trial ends by accessing your profile, clicking on "Me," selecting "Access My Premium," and choosing "Manage Premium account." Complete the cancellation process from there.
13. How to cancel LinkedIn Premium iPhone app?
On the LinkedIn iPhone app, cancel LinkedIn Premium by going to your profile, selecting "Premium Subscription," and following the instructions to cancel directly from the app.
14. How to cancel LinkedIn Premium on mobile?
To cancel LinkedIn Premium on a mobile device, open the LinkedIn app, go to your profile by tapping your profile picture, select "Premium Subscription," and follow the steps to cancel your subscription.
15. How to cancel LinkedIn Premium Android?
For Android users, cancel LinkedIn Premium by opening the LinkedIn app, navigating to your profile, selecting "Premium Subscription," and following the on-screen prompts to cancel your subscription.
16. How to cancel LinkedIn Premium and get money back?
Cancel your LinkedIn Premium by going to "Manage Premium account" in your settings. After canceling, contact LinkedIn customer support to request a refund, providing them with your cancellation details and reason for the request.
17. How to cancel LinkedIn Premium without logging in?
Unfortunately, you need to be logged in to your LinkedIn account to cancel LinkedIn Premium. Ensure you have your login details handy to access your account and complete the cancellation process.
18. How to cancel LinkedIn Premium without password?
If you have forgotten your password, use the "Forgot Password" feature to reset it and log in. Once logged in, you can cancel your LinkedIn Premium by going to "Manage Premium account."
19. How to cancel LinkedIn Premium on app?
To cancel LinkedIn Premium using the app, open the LinkedIn app, go to your profile, select "Premium Subscription," and follow the steps to cancel directly from the app.
20. How to cancel LinkedIn Premium on phone?
Cancel LinkedIn Premium on your phone by opening the LinkedIn app, navigating to your profile, selecting "Premium Subscription," and following the instructions to cancel your subscription.
21. How to cancel LinkedIn Premium via app?
To cancel LinkedIn Premium via the app, open the LinkedIn app, tap on your profile picture, select "Premium Subscription," and follow the prompts to cancel directly from the app.
22. How to cancel LinkedIn Premium and get refund?
Cancel LinkedIn Premium through the "Manage Premium account" option in your settings. Then contact LinkedIn customer support to request a refund, explaining your situation and providing necessary details.
23. LinkedIn how to cancel premium?
To cancel your premium subscription on LinkedIn, go to your profile settings, click on "Me," then "Access My Premium," and "Manage Premium account." Follow the instructions to cancel your subscription.
24. How to cancel LinkedIn Premium via Apple?
If you subscribed to LinkedIn Premium through Apple, go to your iPhone settings, tap on your Apple ID, select "Subscriptions," find LinkedIn Premium, and cancel your subscription from there.
25. How to cancel your LinkedIn Premium?
To cancel your LinkedIn Premium subscription, navigate to your LinkedIn homepage, click on the "Me" icon, select "Access My Premium," and then click "Manage Premium account." From there, you can select the option to cancel your subscription.
26. How to cancel LinkedIn Premium service?
Canceling your LinkedIn Premium service involves going to your profile settings, clicking on "Me," selecting "Access My Premium," and choosing "Manage Premium account." Follow the provided steps to cancel your service.
27. How to cancel premium subscription on LinkedIn?
To cancel your premium subscription on LinkedIn, access your profile, click on the "Me" icon at the top, select "Access My Premium," and choose "Manage Premium account." Follow the instructions to complete the cancellation.
28. LinkedIn Premium how to cancel?
Canceling LinkedIn Premium requires you to log in to your account, click on your profile picture, select "Access My Premium," and then "Manage Premium account." Follow the on-screen instructions to cancel.
29. How to cancel free LinkedIn Premium trial?
To cancel a free trial of LinkedIn Premium, you need to go to your account settings, click on "Me," then "Access My Premium," and "Manage Premium account." Make sure to cancel before the trial period ends to avoid charges.
30. How to cancel premium account on LinkedIn?
To cancel your premium account on LinkedIn, visit your LinkedIn profile, click on the "Me" icon, go to "Access My Premium," and select "Manage Premium account." Follow the instructions to complete the cancellation process.
31. How to cancel LinkedIn Premium trial?
To cancel your LinkedIn Premium trial, go to your account settings, select "Me," then "Access My Premium," and "Manage Premium account." Ensure you cancel before the trial period ends to avoid being charged.
32. How to cancel LinkedIn Premium free trial?
Cancel your LinkedIn Premium free trial by accessing your profile, clicking on "Me," selecting "Access My Premium," and choosing "Manage Premium account." Complete the cancellation before the trial ends to avoid charges.
33. How to cancel a LinkedIn Premium subscription?
To cancel a LinkedIn Premium subscription, go to your profile, click on the "Me" icon, select "Access My Premium," and choose "Manage Premium account." Follow the steps provided to cancel your subscription.
34. How to cancel LinkedIn Premium on app?
To cancel LinkedIn Premium using the app, open the LinkedIn app, go to your profile, select "Premium Subscription," and follow the steps to cancel directly from the app.
35. How to cancel LinkedIn Premium account?
To cancel your LinkedIn Premium account, log in to your LinkedIn account, click on your profile picture, select "Access My Premium," and then "Manage Premium account." Follow the cancellation instructions provided.
36. How to cancel my premium LinkedIn?
If you want to cancel your LinkedIn Premium subscription, you should go to the LinkedIn website, click on your profile picture, select "Access My Premium," and then "Manage Premium account." Finally, choose the option to cancel your subscription.
37. How to cancel premium membership on LinkedIn?
To cancel your premium membership on LinkedIn, access your profile, click on the "Me" icon at the top, select "Access My Premium," and choose "Manage Premium account." Follow the on-screen instructions to complete the cancellation.
38. How to cancel the LinkedIn Premium?
To cancel your LinkedIn Premium subscription, navigate to your LinkedIn homepage, click on the "Me" icon, select "Access My Premium," and then click "Manage Premium account." From there, you can select the option to cancel your subscription.
39. How to cancel premium LinkedIn on iPhone?
On an iPhone, you need to open the LinkedIn app, go to your profile by tapping on your profile picture, select "Premium Subscription," and follow the steps to cancel your LinkedIn Premium directly from your mobile device.
40. How to cancel my LinkedIn Premium subscription?
If you want to cancel your LinkedIn Premium subscription, you should go to the LinkedIn website, click on your profile picture, select "Access My Premium," and then "Manage Premium account." Finally, choose the option to cancel your subscription.
41. How to cancel premium LinkedIn subscription?
To cancel your premium LinkedIn subscription, visit your LinkedIn profile, click on the "Me" icon, go to "Access My Premium," and select "Manage Premium account." Follow the instructions to complete the cancellation process.
42. How to cancel premium in LinkedIn?
Canceling your LinkedIn Premium involves going to your profile settings, clicking on "Me," selecting "Access My Premium," and choosing "Manage Premium account." Follow the provided steps to cancel your service.
43. How to cancel LinkedIn Premium on Android?
For Android users, cancel LinkedIn Premium by opening the LinkedIn app, navigating to your profile, selecting "Premium Subscription," and following the on-screen prompts to cancel your subscription.
44. How to cancel LinkedIn Premium membership?
Canceling your LinkedIn Premium membership requires you to log in to your account, click on your profile picture, select "Access My Premium," and then "Manage Premium account." Follow the provided steps to cancel your membership.
45. How to cancel LinkedIn Premium 2019?
To cancel LinkedIn Premium, go to your profile settings, click on the "Me" icon, select "Access My Premium," and choose "Manage Premium account." Follow the on-screen instructions to complete the cancellation.
46. How to cancel LinkedIn Premium on website?
To cancel LinkedIn Premium via the website, log in to your LinkedIn account, click on your profile picture, select "Access My Premium," and then "Manage Premium account." Follow the instructions to cancel your subscription.
47. How to cancel free trial LinkedIn Premium?
Cancel your LinkedIn Premium free trial by accessing your profile, clicking on "Me," selecting "Access My Premium," and choosing "Manage Premium account." Complete the cancellation before the trial ends to avoid charges.
48. How to cancel LinkedIn Premium business subscription?
To cancel a LinkedIn Premium business subscription, go to your account settings, click on "Me," then "Access My Premium," and "Manage Premium account." Follow the steps to cancel your business subscription.
49. How to cancel the premium account in LinkedIn?
To cancel your premium account on LinkedIn, visit your LinkedIn profile, click on the "Me" icon, go to "Access My Premium," and select "Manage Premium account." Follow the instructions to complete the cancellation process.
50. How to cancel LinkedIn Premium when your account is suspended?
If your account is suspended, contact LinkedIn customer support to resolve the suspension. Once your account is active again, you can cancel LinkedIn Premium through the "Manage Premium account" option.
51. How to cancel suspended LinkedIn Premium?
To cancel LinkedIn Premium for a suspended account, you need to contact LinkedIn customer support for assistance. They will guide you through the process based on your account status.
52. How to cancel free trial of LinkedIn Premium?
To cancel a free trial of LinkedIn Premium, go to your account settings, click on "Me," then "Access My Premium," and "Manage Premium account." Make sure to cancel before the trial period ends to avoid charges.
53. How to cancel my LinkedIn Premium account?
To cancel your LinkedIn Premium account, log in to your LinkedIn account, click on your profile picture, select "Access My Premium," and then "Manage Premium account." Follow the cancellation instructions provided.
54. How to cancel LinkedIn Premium on phone?
Cancel LinkedIn Premium on your phone by opening the LinkedIn app, navigating to your profile, selecting "Premium Subscription," and following the instructions to cancel your subscription.
55. How to cancel LinkedIn Premium from iPhone?
On an iPhone, you need to open the LinkedIn app, go to your profile by tapping on your profile picture, select "Premium Subscription," and follow the steps to cancel your LinkedIn Premium directly from your mobile device.
56. How to cancel LinkedIn Premium iPhone?
For iPhone users, cancel LinkedIn Premium by opening the LinkedIn app, going to your profile, selecting "Premium Subscription," and following the prompts to cancel your subscription.
57. How to cancel premium subscription LinkedIn?
To cancel your premium subscription on LinkedIn, access your profile, click on the "Me" icon at the top, select "Access My Premium," and choose "Manage Premium account." Follow the promts and cancel the subscription.
58. How to cancel my premium subscription on LinkedIn?
To cancel your premium subscription on LinkedIn, go to your profile settings by clicking on the "Me" icon, select "Access My Premium," and then "Manage Premium account." Follow the on-screen instructions to cancel your subscription.
59. How to cancel LinkedIn Premium subscription after free trial?
To cancel your LinkedIn Premium subscription after a free trial, log in to your LinkedIn account, click on your profile picture, select "Access My Premium," and then "Manage Premium account." Ensure you cancel before the trial period ends to avoid being charged.
Authors

Thomas M. A.
A literature-lover by design and qualification, Thomas loves exploring different aspects of software and writing about the same.
Hire the best without stress
Ask us how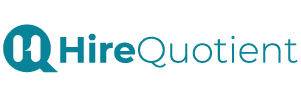
Never Miss The Updates
We cover all recruitment, talent analytics, L&D, DEI, pre-employment, candidate screening, and hiring tools. Join our force & subscribe now!
Stay On Top Of Everything In HR

