How to Block Someone on LinkedIn
Published on June 4th, 2024
How to Block Someone on LinkedIn: Discreet Blocking Techniques
We understand that navigating unwanted connections can be a delicate situation. You might want to cut ties with someone while keeping things discreet. Luckily, LinkedIn offers a couple of methods to achieve this:
1. The Power of Private Mode:
LinkedIn's "Private Mode" acts like an incognito window for your profile. With this enabled, you can browse without anyone seeing your profile, including the person you intend to block. Here's how to activate it:
- Go to "Settings & Privacy" on your LinkedIn homepage.
- Select "Visibility" from the menu on the left.
- Under "Profile viewing options," choose "Private Mode."
Now you can freely visit their profile without leaving a trace. This allows you to follow the standard blocking steps outlined earlier (More > Report/Block > Block) without them ever knowing you viewed their profile.
2. Filtering Your Network:
While not technically blocking, LinkedIn offers ways to control the content you see from specific connections. Consider these options if outright blocking feels too drastic:
- Muting: Muting someone hides their updates from your feed without completely severing the connection. You can unmute them later if you change your mind.
- Privacy Settings: Review your privacy settings to limit who can see your posts, connections, and activity. This way, even if you don't block someone, you can restrict their access to your professional information.
By strategically combining these methods with blocking, you can curate a comfortable and professional LinkedIn experience. Remember, blocking is a permanent action, so consider these alternative approaches if a temporary solution might suffice.
Smooth Transition:
This section seamlessly transitions from the general concept of blocking to discreet blocking techniques. It caters to readers who might prefer a less direct approach while maintaining control over their network visibility.
How to Block Someone on LinkedIn: A Step-by-Step Guide (Desktop & App)
Now that we've explored discreet blocking techniques, let's dive into the straightforward method of blocking someone on LinkedIn. This approach is ideal for situations where discretion isn't a major concern, and you simply want to sever all connection.
Here's a step-by-step guide that works on both the desktop and mobile app:
Locate the Target Profile: Navigate to the profile of the person you want to block. You can find them through a search or by visiting their profile directly.
Access the "More" Menu: Look for the "More" button next to the "Message" button on their profile. It will either display as text or appear as three dots (...) on the mobile app.
Initiate Blocking: Clicking "More" will reveal a dropdown menu. Select the option that says "Report/Block."
Confirmation is Key: A pop-up window will appear, giving you the option to block the specific person's name. Double-check to ensure it's the correct profile, then click "Block" to confirm.
Important Note: LinkedIn won't notify the blocked person that you've taken this action. They simply won't be able to view your profile, search for you, send you messages, or see your activity or connections.
Remember: Blocking is a permanent action. If you ever decide to unblock someone in the future, you can do so through your LinkedIn settings under "Visibility" > "Blocking."
This straightforward method provides a quick and effective way to remove unwanted connections from your LinkedIn network. Now, let's explore some additional scenarios where blocking might be necessary.
Beyond the Basics: Blocking Scenarios and Considerations
Having covered the core methods for blocking unwanted connections, let's delve into some specific scenarios you might encounter:
1. Blocking Discreetly (Without Their Knowledge):
There might be situations where you'd prefer to block someone without them realizing you viewed their profile. Here's where LinkedIn's Private Mode comes in handy. It essentially allows you to browse the platform anonymously, effectively cloaking your identity.
Here's how to leverage Private Mode for discreet blocking:
Activate Incognito Browsing: Head over to "Settings & Privacy" on your LinkedIn homepage. Navigate to the "Visibility" section on the left-hand side menu. Under "Profile viewing options," choose "Private Mode." This enables anonymous browsing.
Visit Their Profile (Unobserved): With Private Mode activated, you can now visit the target profile without leaving a trace. This ensures they won't see your name or profile picture when you view theirs.
Block with Confidence: Once on their profile, simply follow the standard blocking steps outlined earlier (More > Report/Block > Block). By utilizing Private Mode, you've successfully blocked them without their profile visit history revealing your action.
2. Blocking Beyond Profiles:
It's important to understand that blocking someone on LinkedIn doesn't necessarily prevent them from seeing your content on company pages you might both follow. In instances of inappropriate behavior on a company page, consider reporting the user directly to LinkedIn for further action.
3. Selective Visibility:
While blocking entirely severs connection, there might be situations where you simply want to control who sees your posts and activity. Thankfully, LinkedIn offers privacy settings that allow you to customize your profile's visibility. You can choose to restrict who can see your connections, posts, and even who can search for you by profile information.
Evolving Your Network:
By understanding these diverse blocking scenarios and leveraging the platform's privacy features, you can curate a professional LinkedIn experience that fosters valuable connections and keeps unwanted interactions at bay. Remember, blocking is a powerful tool, so use it strategically to maintain a comfortable and controlled online environment.
Troubleshooting Block Issues: Anticipating Challenges
We've equipped you with the knowledge to block unwanted connections on LinkedIn. However, there might be a few hurdles you encounter along the way. Let's explore some common challenges and their solutions:
1. The Elusive "Block" Option:
In some instances, you might find the "Block" option missing from the dropdown menu on someone's profile. This can happen if you share memberships in the same groups or events with the person you intend to block. LinkedIn prevents this to avoid disruption within these communities.
Solution: The fix is simple. Leave the group(s) or event(s) that you both belong to. Once you're no longer connected through these shared spaces, the "Block" option should reappear on their profile, allowing you to proceed with blocking them.
2. Blocking the Blocker:
It's important to understand reciprocity in blocking. Unfortunately, LinkedIn's system doesn't allow you to directly block someone who has already blocked you. This is likely to prevent potential retaliation or manipulation within the network.
Alternative Actions: If someone has blocked you first and you'd prefer to limit their access to your information, consider these options:
- Report Abuse: If the blocked user is engaging in harassment or inappropriate behavior, report them to LinkedIn for further action.
- Privacy Settings: Review and adjust your LinkedIn privacy settings to restrict who can see your profile, connections, and activity. This way, even if they've blocked you, their ability to view your information is limited.
Remember: Blocking is a powerful tool, but it's not always the only solution. Consider the situation and explore alternative approaches before resorting to a complete block.
By anticipating these potential roadblocks, you can effectively navigate the blocking functionality on LinkedIn and maintain a positive and controlled online professional presence.
Beyond Blocking: Managing Your Network with Nuance
Having explored the various blocking methods, let's delve into broader strategies for managing your LinkedIn network. Blocking offers a clear-cut solution in some situations, but there might be instances where a more nuanced approach is preferable.
1. Contextual Control: Blocking on Company Pages
While blocking someone completely severs all connection on LinkedIn, it's important to understand its limitations. For example, you can't directly block someone from seeing your profile or comments on a company page you both follow. This is because company pages function as public forums for discussion.
Solution: If you encounter inappropriate behavior on a company page, don't hesitate to report the user directly to LinkedIn. The platform has mechanisms in place to address harassment and ensure a professional environment.
2. Selective Sharing: Privacy Settings
Blocking entirely cuts ties, but what if you simply want to control who sees your specific posts and activity on LinkedIn? Thankfully, the platform offers a range of privacy settings that empower you to curate your online presence.
Here's how you can leverage privacy settings to block someone from seeing specific content without resorting to a complete block:
- Connection Visibility: You can choose to hide your connections from your profile, preventing them from seeing who you're connected with.
- Post Visibility: Control who can see your LinkedIn posts. You can choose to make them public, visible only to your connections, or even limit them to specific connections.
- Search Visibility: Adjust your profile settings to control who can find you by searching for your name or profile information.
By strategically utilizing these privacy options, you can curate a tailored LinkedIn experience. You can choose to share information openly with trusted connections while restricting unwanted eyes from accessing your profile or specific content.
Remember: Blocking is a valuable tool, but it's just one piece of the puzzle. Understanding alternative privacy settings empowers you to manage your network with greater nuance, fostering a professional and comfortable online environment.
Taking Control: Beyond Blocking and Additional Actions
We've covered a comprehensive range of blocking methods and scenarios to empower you to manage your LinkedIn network effectively. However, there are additional actions you might consider depending on the situation.
1. Undoing the Block: Unblocking Someone
Perhaps you've changed your mind and want to reconnect with someone you previously blocked. Luckily, unblocking someone on LinkedIn is a simple process. Here's how to do it:
- Navigate to Settings: Head over to "Settings & Privacy" on your LinkedIn homepage.
- Access Blocking: Locate the "Visibility" section on the left-hand menu and click on it. Within "Visibility," you'll find the "Blocking" option.
- Find and Unblock: This section will display a list of everyone you've currently blocked. Simply find the person you want to unblock and click the "Unblock" button next to their name.
Important Note: Once you unblock someone, it doesn't automatically send them a reconnection request. If you wish to reconnect, you'll need to send them a new connection invitation.
2. Reporting Inappropriate Behavior
Blocking someone is a powerful tool, but in instances of harassment or online abuse, it might not be enough. If someone on LinkedIn is engaging in inappropriate behavior towards you, don't hesitate to report them directly to the platform.
Here's how to report someone:
- Locate the Report Option: You'll typically find a "Report" option somewhere on the user's profile or within the message itself (if applicable).
- Provide Details: Clearly explain the nature of the abusive behavior you've experienced. The more specific you are, the better equipped LinkedIn will be to take appropriate action.
Remember: LinkedIn takes user safety seriously. Reporting inappropriate behavior helps maintain a professional and respectful environment for everyone on the platform.
Taking Charge of Your Network:
By understanding blocking, unblocking, and reporting options, you're equipped to manage your LinkedIn network with confidence. Remember, blocking is a powerful tool, but alternative actions like adjusting privacy settings or reporting abuse can also be effective in maintaining a positive online experience.
Also read:
- Sourcing Top-notch Sales Talent on LinkedIn: Best Practices for Hiring Managers and Recruiters
- How to use LinkedIn Recruiting Analytics for talent sourcing
- The Benefits of Using LinkedIn For Talent Mapping
- How To Search Profiles In LinkedIn?
- Sourcing Top-notch Marketing Talent on LinkedIn: Best Practices for Hiring Managers and Recruiters
- How To Search Candidates In LinkedIn For Free?
- How to Source Candidates on Linkedin
- How To Search Hashtags On LinkedIn?
- How to Search for Talent on Linkedin?
- How To Search Candidates On LinkedIn? (For Sales)
- The benefits of using LinkedIn Talent Insights for talent sourcing
- How to do Boolean Search on LinkedIn
- The Benefits of Using LinkedIn Talent Solutions
- The Hiring Dilemma: Can People See When You Search for Them on LinkedIn?
- How To Use Linkedin For Hiring Freshers
- How To Search For Job Candidates On LinkedIn?
- How to "Boolean search on LinkedIn"
- How To Leverage LinkedIn Search For Hiring?
- The benefits of using LinkedIn Recruiter for Talent Sourcing
- What Is Linkedin Search?
- How To Search LinkedIn In Private Mode?
- How To Search Privately On LinkedIn?
- How To Search For People On LinkedIn?
- How To Search In Private Mode LinkedIn?
- How To Search On LinkedIn?
- How To Do A Boolean Search On LinkedIn?
- The benefits of using LinkedIn Career Pages for talent sourcing
- LinkedIn Recruiter vs Recruiter Lite
- How to use LinkedIn Talent Insights for Talent Sourcing
- How To Search Incognito On LinkedIn?
- How To Search Alumni On LinkedIn?
- How To Change Job Location In LinkedIn For Hiring Diverse Candidates?
- What Does "Found You Via LinkedIn Search" Mean From a Recruiter's Point of View?
- How to use Boolean Search in LinkedIn
- How To Filter Search On LinkedIn (Sales Leadership Roles)?
- Which Search Filter Allows you to Identify Warm Prospects in LinkedIn Recruiter?
- How To Search For Candidates On LinkedIn?
- How To Search Contacts In LinkedIn?
- How To Search Resumes On LinkedIn?
- How To Search LinkedIn Anonymously?
- Breaking the Chains of Traditional Hiring: LinkedIn to the Rescue!
- How to Use LinkedIn For Recruitment?
- The Talent Sourcer's toolbox: How to source candidates on LinkedIn Recruiter
- How to Search Someone on LinkedIn Without Them Knowing
- How to add resume to LinkedIn
- What Does “Found You” Through Linkedin Search Mean?
- Does LinkedIn Notify When You Search Someone?
- How To Search Open To Work On LinkedIn?
- How to Cancel LinkedIn Premium?
How to Block Someone on LinkedIn: FAQ
1. How to Block Someone on LinkedIn
Blocking someone on LinkedIn can be necessary for various reasons, including maintaining privacy and managing unwanted interactions. Here’s a comprehensive guide to blocking users on LinkedIn across different scenarios:
2. How to Block Someone on LinkedIn Without Them Knowing
To block someone discreetly:
- Go to their profile.
- Click on the "More" button (three dots).
- Select "Report/Block."
- Follow the prompts to block them without notification.
3. How to Block Someone on LinkedIn Without Visiting Their Profile
You can block a user without visiting their profile by:
- Navigating to the LinkedIn Help Center.
- Using the search function to find their name.
- Following the instructions to block them from the search results.
4. How to Block Someone on LinkedIn Without Going to Their Profile
Follow similar steps as above through the LinkedIn Help Center to avoid profile visits.
5. How to Block Someone on LinkedIn Without Viewing Profile
To block without profile views, use LinkedIn's search function in the Help Center to locate and block the user.
6. How to Block Someone on LinkedIn Company Page
Blocking someone from a company page involves:
- Navigating to the company page.
- Clicking on the "Manage" page.
- Selecting "Blocked" from the options.
- Adding the user to the blocked list.
7. How to Block Someone from Following You on LinkedIn
To prevent someone from following you:
- Go to your settings.
- Find "Blocking and Hiding."
- Add the user's name to the blocked list.
8. How to Block Someone from Seeing Your Connections on LinkedIn
Hide your connections by:
- Going to "Privacy Settings."
- Selecting "Who can see your connections."
- Choosing "Only You."
9. How to Block Someone from Seeing Your Posts on LinkedIn
To block someone from seeing your posts:
- Go to the user’s profile.
- Use the "More" button to report/block them.
- Confirm the block.
10. How to Block Someone from Seeing Your Profile on LinkedIn
To block profile views:
- Navigate to the user's profile.
- Click "More" and select "Block."
11. How to Block Someone on LinkedIn from Seeing Your Posts
Use the blocking feature on their profile page to prevent them from viewing your posts.
12. How to Block Someone on LinkedIn Without Them Seeing
Follow the discreet blocking method through the Help Center to avoid notification.
13. How to Block Someone from Seeing You on LinkedIn
Blocking someone directly from their profile will prevent them from seeing you.
14. How to Block Someone on LinkedIn Who Has Blocked You
To block someone who has already blocked you:
- Go to your settings.
- Find "Blocking and Hiding."
- Manually add their name to the blocked list.
15. How to Block Someone on LinkedIn?
The standard procedure involves visiting their profile, clicking "More," selecting "Report/Block," and confirming the block.
16. How to Block Someone on LinkedIn Who Is Not a Connection
Even if they are not connected:
- Search for their profile.
- Use the "More" button to block them.
17. How to Block Someone from Viewing Your Profile on LinkedIn
Use the blocking option on their profile to prevent them from viewing yours.
18. How to Block Someone on LinkedIn from Viewing Your Profile
This follows the same steps as blocking them from viewing your profile by visiting their profile and using the block feature.
19. How to Remove and Block Someone on LinkedIn
To remove and block:
- Go to their profile.
- Click "More," select "Remove Connection," then "Block."
20. How to Block Someone Who Blocked You on LinkedIn
Manually add them to your blocked list via settings if they have already blocked you.
21. How to Block Someone on LinkedIn Without Them Seeing You Viewed Their Profile
Block them immediately after viewing to ensure they do not get notified of the view.
22. How to Block Someone from Seeing Your Activity on LinkedIn
Go to settings, find "Blocking and Hiding," and block the user to prevent them from seeing your activity.
23. How to Block Someone on LinkedIn Without Clicking Their Profile
Use the Help Center's search function to locate and block without clicking their profile.
24. How to Block Someone on LinkedIn Page
Block users from a LinkedIn business page by managing the page settings and adding users to the blocked list.
25. How to Block Someone on LinkedIn Without Opening Their Profile
Similar to previous instructions, use the Help Center’s search and block feature.
26. How to Block Someone on LinkedIn Without Clicking on Their Profile
Utilize the Help Center’s search and block function to avoid profile clicks.
27. How to Block Someone Viewing Your Profile on LinkedIn
Block them directly from their profile to stop them from viewing yours.
28. How to Block Someone on LinkedIn Without Letting Them Know
Use the discreet blocking method to ensure they are not notified.
29. How to Block Someone on LinkedIn App
From the LinkedIn app:
- Go to their profile.
- Click "More," select "Report/Block."
30. How to Block Someone from Messaging on LinkedIn
To stop messages:
- Go to their profile.
- Use the "More" button to block them.
31. How to Block Someone from Searching You on LinkedIn
Adjust your privacy settings to limit who can find you via search.
32. How to Block Someone on LinkedIn Business Page
Manage the business page settings to block users.
33. How to Block Someone from Commenting on LinkedIn
Block the user from their profile to prevent them from commenting.
34. How to Block Someone on LinkedIn Without Going on Their Profile
Use the LinkedIn Help Center’s search feature to block without visiting their profile.
This comprehensive guide should help you manage your LinkedIn interactions effectively, ensuring your privacy and control over your professional network.
35. How to Block Someone on LinkedIn Without Going on Their Profile
To block someone without visiting their profile:
- Navigate to the LinkedIn Help Center.
- Search for the person's name.
- Follow the instructions to block them directly from the search results.
36. How to Block Someone on LinkedIn Without Viewing Their Profile
To avoid profile views:
- Go to the LinkedIn Help Center.
- Use the search bar to find the user.
- Block them directly from the search results page.
Authors

Thomas M. A.
A literature-lover by design and qualification, Thomas loves exploring different aspects of software and writing about the same.
Hire the best without stress
Ask us how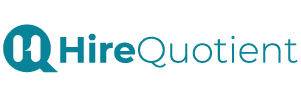
Never Miss The Updates
We cover all recruitment, talent analytics, L&D, DEI, pre-employment, candidate screening, and hiring tools. Join our force & subscribe now!
Stay On Top Of Everything In HR

