How to Create Outlook Email: A Brief Guide
Published on July 3rd, 2024
Creating Outlook email account is a straightforward process that opens the door to a suite of powerful tools and features. Whether you're using it for personal or professional communication, Outlook offers robust functionality that can enhance your email experience. In this guide, we’ll walk you through the steps to create Outlook email account and explore additional features like creating email groups, setting up an email signature, and using email templates.
Let’s get started!
Step-by-Step Guide to Create Outlook Email
1. Accessing the Outlook Website First, navigate to the Outlook website. Look for the "Sign Up" or "Create Account" button, usually prominently displayed on the homepage. Click on this button to begin the account creation process.
2. Entering Personal Information Next, you’ll be prompted to enter your personal information. Fill in your first name, last name, and the email address you desire. Make sure to choose a unique and memorable email address that reflects your identity or purpose.
3. Setting Up a Password Creating a strong password is crucial for the security of your account. Your password should include a mix of letters, numbers, and special characters to ensure it's hard to guess. Here are some tips for creating a secure password:
- Avoid using easily guessable information like your name or birthdate.
- Use a combination of uppercase and lowercase letters.
- Include numbers and special characters.
4. Completing the Security Information To enhance your account’s security, Outlook will ask for additional information such as your phone number and an alternate email address. You’ll also need to set up security questions that can help you recover your account if you forget your password.
5. Finalizing Your Account Review the terms and conditions, then click on "Create Account" to finalize the process. You may need to verify your identity through a code sent to your phone or alternate email.
6. Accessing Your New Outlook Account Once your account is created, log in for the first time. You’ll be guided through some initial setup steps where you can personalize your inbox, link other email accounts, and more.
Additional Tips and Features
Create Outlook Email is incredibly useful for managing communications with multiple contacts. Here’s how to create an email group:
- Open Outlook and go to the “People” section.
- Click on “New Contact Group” or “New Group”.
- Enter a name for your group.
- Add members by typing their names or email addresses.
- Save the group.
By organizing contacts into groups, you can easily send emails to multiple people without having to enter each address individually. This is especially useful for project teams, family members, or any group of people you regularly communicate with.
Setting Up an Email Signature in Outlook An email signature adds a professional touch to your messages and provides recipients with your contact information. Here’s how to set one up:
- Go to the “Settings” gear icon in Outlook.
- Select “View all Outlook settings.”
- Under “Mail,” find “Compose and reply.”
- In the “Email signature” section, enter your signature text. You can include your name, job title, company, phone number, and other relevant information.
- Customize the appearance of your signature with formatting options.
- Save your changes.
Having a consistent email signature helps in maintaining professionalism and ensuring your contact details are always available to your recipients.
Creating an Email Template in Outlook Email templates can save you time if you frequently send similar messages. Here’s how to create and use an email template:
- Compose a new email with the content you want to reuse.
- Click on “File” > “Save As.”
- Choose “Outlook Template” from the “Save as type” dropdown.
- Name your template and save it.
To use the template:
- Go to “Home” > “New Items” > “More Items” > “Choose Form.”
- Select “User Templates in File System.”
- Open the template you created.
Using templates ensures consistency and efficiency in your email communication.
Managing Email Groups Once you’ve created email groups, managing them effectively is key. Regularly update the group members, ensure contact information is accurate, and use groups to streamline your communication processes.
Troubleshooting and FAQs
Common Issues and Solutions
- Can’t create an account: Ensure all required fields are filled and the email address you chose isn’t already taken.
- Verification issues: Double-check the phone number or alternate email provided for receiving the verification code.
- Login problems: Verify your password and check for any account lockout issues.
For more complex issues, refer to Outlook support and community forums where users share solutions and tips.
Create Outlook email account is a simple process that brings numerous benefits, from robust email features to seamless integration with other Microsoft services. By following this guide, you can set up your account, create email groups, set up signatures, and use templates to enhance your email communication.
As you navigate your email setup and management, tools like the Email Lookup tool by HireQuotient can help you find and verify email addresses, ensuring you’re always reaching the right contacts. This tool is especially useful for professionals looking to streamline their communication and networking efforts.
Start your journey with Outlook today and take advantage of all the features it offers to stay organized and efficient in your communication.
Authors

Thomas M. A.
A literature-lover by design and qualification, Thomas loves exploring different aspects of software and writing about the same.
Hire the best without stress
Ask us how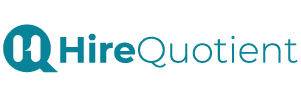
Never Miss The Updates
We cover all recruitment, talent analytics, L&D, DEI, pre-employment, candidate screening, and hiring tools. Join our force & subscribe now!
Stay On Top Of Everything In HR
